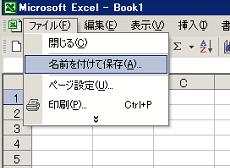
■Excel、Word、PowerPointファイルからホームページ形式(HTML)のファイルを作成する方法
(1)Excel、Word、PowerPointで、あらかじめ作成しておいたファイルを開きます。
(2)[ファイル]メニューの[名前を付けて保存]を選択します。
(3)[ファイルの種類]を[Webページ]に変更します。
(4)[ファイル名]の欄に適切なファイル名を半角小文字で入力し、[保存]を押します。ファイル名は上位ページ側の指定と一致していなければなりません。ファイル名とフォルダの一覧を参考にして付与してください。
(5)Excelの場合、保存対象を[ブック全体]にするか[選択範囲:シート]にするかを指定することができます。[ブック全体]を指定した場合、Excelの全てのシート(ブック)を一括でホームページ形式に保存することができます。逆に[選択範囲:シート]を指定した場合は、選択中のシートのみがホームページ形式で保存されます。
■ホームページ形式のファイルをアップロード(サーバーに送信)する方法
(1)あらかじめ管理人から、アップロードするためのIDとパスワードを入手しておきます。
(2)インターネットなどからFTPツールを入手し、PCにインストールします。
例えば、無料で使える WinSCP など。
FTPツールを使用すると、アップロードしたファイルをリネームしたり、削除したりすることができます。
※FTPツールは「FTPS」が使えるものを使ってください。2023年8月2日からぷららの仕様変更により「FTP」が使えなくなりました。
WinSCPのFTPS設定例
https://help.coreserver.jp/manual/winscp/
(3)FTPツールを起動してサーバ www17.plala.or.jp にアクセスします。
IDとパスワードは(1)のものを使用します。
(4)FTPツールの機能を利用してファイルをアップロードします。
削除、リネームなども可能なはずです。
ファイルをアップロードする場合、転送モードは Binary で良いです。
(5)注意等
・WinSCPの利用で接続タイムアウトやディレクトリ一覧取得に失敗する場合、
「高度なサイトの設定 -> 接続 -> IPバージョン」 をIPv4にする
「高度なサイトの設定 -> 環境 -> ファイル名をUTF8でエンコード」 をオンにする
| メインメニュー | リンク元 | ファイル名(半角小文字) | サーバーのフォルダ名 |
| トップページ | トピックス | topics_all.htm | all |
| 事務局からのお知らせ | info_all.htm | all | |
| 全体スケジュール・2月 | schedule_all_200602.htm | all | |
| 全体スケジュール・3月 | schedule_all_200603.htm | all | |
| 全体スケジュール・4月 | schedule_all_200604.htm | all | |
| 全体スケジュール・ 2006年度の年間スケジュール |
schedule_all_2006.htm | all | |
| 以降の月・年度も同じルールで名前を付与します | |||
| スタッフ体制 | スタッフ体制 | staff_structure.htm | all |
| クラブ紹介、成績、ヒストリー | リバーフットボールクラブ規約 | river_kiyaku.htm | all |
| リバーフットボールクラブ育成会会則 | ikusei_kaisoku.htm | all | |
| 成績 & クラブヒストリー | histroy_result.htm | all | |
| 各学年のページ (4年の例) |
メンバー紹介 | member_4nen.htm | 4nen |
| お知らせ | info_4nen.htm | 4nen | |
| スケジュール | schedule_4nen.htm | 4nen | |
| 最近の成績 | record_4nen.htm | 4nen | |
| 他の学年も同じルールで名前を付与します(年長は nentyo) | |||
| 配布資料庫 | 配布資料庫 |
index.* 以外を付与すること、 |
download |
(1)あらかじめ管理人から、削除するためのパスワードを入手しておきます。
(2)リバーFCの掲示板にアクセスし、上部メニューの[管理者用]を押します。
(3)ぷらら掲示板メインメニュー画面から、「記事の削除」を押します。(記事の修正は行えません)
(4)「ぷらら掲示板」カスタマイズ画面が表示され、ホームページ用アカウントネーム 、ホームページ用パスワードの入力が促されますので、ホームページを更新する場合のIDとパスワードを入力して[OK]を押します。
(5)記事の削除が行えます。
(1)あらかじめ管理人から、Yahoo!メールにアクセスするためのIDとパスワードを入手しておきます。
(2)Webブラウザを起動して、アドレス欄に http://mail.yahoo.co.jp/ を入力し、リターンキーを押すか、リバーFCのホームページの「更新情報」に表示される「試合の申し込み」または「問い合わせ」をクリックします。
(3)Yahoo!メールにログインします。
(4)Yahoo!メールの使い方はYahoo!メールトップページの使い方をご覧ください。
(5)ホームページの「試合の申し込み」、「問い合わせ」から送信された情報は次のような本文を含む、電子メールとして届きます。
| 「試合の申し込み」から送信された情報 | ||
| メールの件名 | 練習試合の申し込み | 常に固定 |
| メールの送信者(例) | username@mailserver.com | [連絡先・メールアドレス]の入力 |
| メールの本文(例) | club_name=テストクラブ・チーム名です 3_nen=selected 2_nen=selected date=2006年10月10日 contact_name=テスト連絡先 contact_addr=0440001111 comment=3年と2年の試合を申し込みます。よろしく。 submit=送信 |
変数=値 の形式 |
| 変数と値の意味 | club_name | [クラブ・チーム名]の入力 |
| 3_nen=selected | [対戦希望の学年]に3年が指定されたことを示す。年長の場合は変数が nentyo になる。 | |
| date | [希望日・時期]の入力 | |
| contact_name | [連絡先・お名前]の入力 | |
| contact_addr | [連絡先・電話番号]の入力 | |
| comment | [コメント]の入力 | |
| submit=送信 | 常に固定。意味はない | |
| 「問い合わせ」から送信された情報 | ||
| メールの件名 | 問い合わせ | 常に固定 |
| メールの送信者(例) | username@mailserver.com | [連絡先・メールアドレス]の入力 |
| メールの本文(例) | contact_name=テスト連絡先 contact_addr=0440001111 comment=入部について教えて欲しいことがあります。 submit=送信 |
変数=値 の形式 |
| 変数と値の意味 | contact_name | [連絡先・お名前]の入力 |
| contact_addr | [連絡先・電話番号]の入力 | |
| comment | [内容]の入力 | |
| submit=送信 | 常に固定。意味はない | |
「配布資料庫」は、Word、Excelなどの非ホームページ形式のファイルをアップロード・ダウンロードするための、汎用フォルダです。
ファイルのアップロードは、「ホームページ形式のファイルをアップロード(サーバーに送信)する方法」で行います。アップロード時にサブフォルダを作成しても構いません。ファイルをアップロードしたら、ホームページの「掲示板」や「お知らせ」、個人の電子メールなどを利用して、ファイルをアップロードした旨を、利用者に伝えます。
ファイルのダウンロードは次の手順で行います。
(1)トップページで「配布資料庫」をクリックします。
(2)「Index of /river-fc/download」画面でファイル名の部分をクリックします。
(3)ファイルを開くか保存するか、という質問には、保存すると答えると、ファイルを適当なフォルダにダウンロードできます。(開くと答えると、そのファイル種別に関連付けられているプログラムが起動します)
下の図は、sample.doc と sample.xls という二つのファイルがアップロードされている場合の例です。
なお、ファイルのアップロード、ダウンロードともに、いくつか注意事項があります。
<アップロード時の注意>
・アップロードするファイルには、index.* というファイル名を付与しないでください
・ファイル名には英数字、ピリオド、アンダーバー、ハイフンのみ使用してください、日本語は使用しないでください
・自分がアップロードしたファイルが不要になった場合は、適宜削除してください
<ダウンロード時の注意>
一般的な話として、インターネットからダウンロードしたファイルを開くことは、コンピュータウィルスに感染する危険を伴います。必要以上に神経質になる必要はありませんが、
・お使いのPCにウィルスチェックプログラムを導入しておく
・ダウンロードしたファイルを開く際に、そのファイル単体のウィルスチェックをする
ことをお勧めします。