信頼性とパフォーマンスモニタ_1
| Windws Vista | 1 | 2 |
| Windws Vista | 1 | 2 |
◇ 起動
① 以下の方法で起動できる。
● [スタートメニュー] → [管理ツール] → [信頼性とパフォーマンスモニタ]。
●検索ボックスに「信頼性」か「perfmon」と入力して[Enter]キー。
●コントロールパネル → [システムとメンテナンス] →
[パフォーマンスの情報とツール] → 左ペインの[詳細ツール] → [信頼性とパフォーマンスモニターを開く]をクリック。
※コンピュータの管理から開く場合は、検索ボックスに「compmgmt.msc」と入力してもよい。
② ユーザーアカウント制御が表示されたら[続行]をクリック。
1、信頼性とパフォーマンス(リソースビュー)
①
CPU、ディスク、ネットワーク、メモリの負荷の状況が確認できる。細かい項目の見方などは下段の[詳しい説明]の[リソースビューのヘルプ]をクリック。
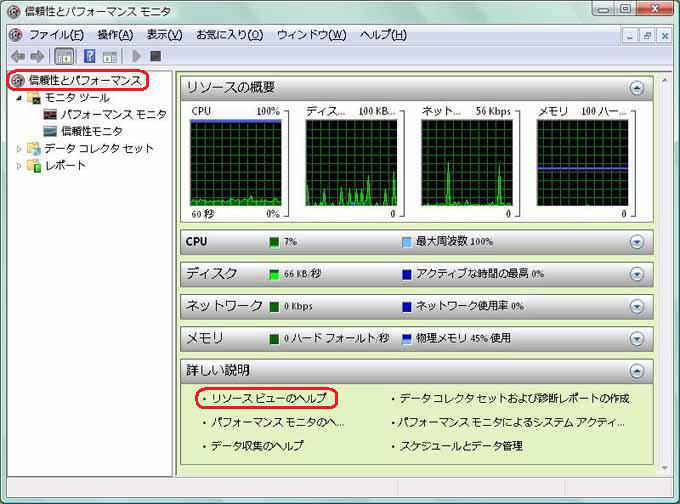
② モニタ部、または下向き矢印をクリックすれば内容が展開される。
各列のヘッダーをクリックすれば昇順、降順と並べ替えが出来る。

2、パフォーマンスモニタ
①
デフォルトではCPUの使用率のグラフが表示される。ここではほかのリモートコンピュータの値やさまざまなカウンターの値を収集できる。
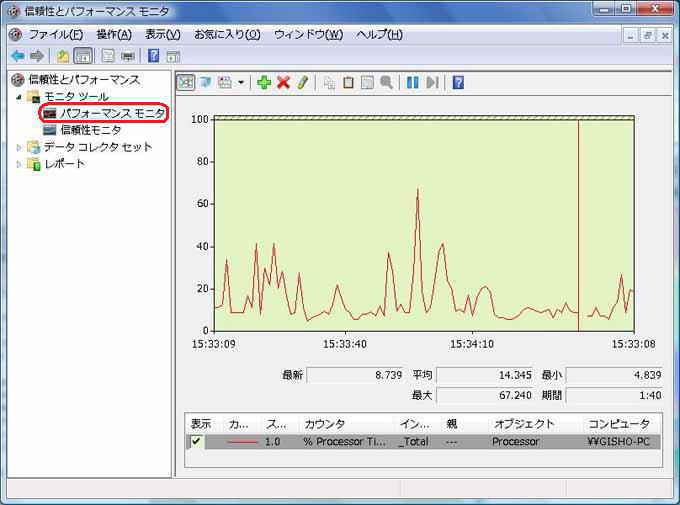 ② ツールバーの[+]ボタン、または右クリックメニューの[カウンターの追加]から新しい項目のグラフを追加、変更できる。
② ツールバーの[+]ボタン、または右クリックメニューの[カウンターの追加]から新しい項目のグラフを追加、変更できる。

③ ここでは![]() [Memory]を選択。更に下向き矢印
[Memory]を選択。更に下向き矢印![]() を展開してその中の[Available
Bytes(利用可能な物理メモリーの量)]
を展開してその中の[Available
Bytes(利用可能な物理メモリーの量)]![]() を選んだ。
を選んだ。
(※参照をクリックすると繋がっている他のコンピュータを選べる。)
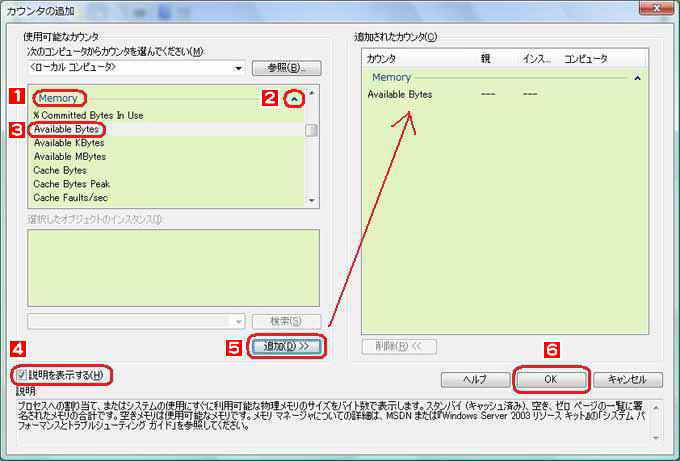
※![]() にチェックを入れると説明が表示される。
にチェックを入れると説明が表示される。
「プロセスへの割り当て、またはシステムの使用にすぐに利用可能な物理メモリのサイズをバイト数で表示します。スタンバイ
(キャッシュ済み)、空き、ゼロ ページの一覧に署名されたメモリの合計です。空きメモリは使用可能なメモリです。メモリ
マネージャについての詳細は、MSDN または『Windows Server 2003 リソース キット』の「システム
パフォーマンスとトラブルシューティング ガイド」を参照してください。」
④ [Memory]の[Available
Bytes]が追加されたが、メモリーの容量が大きい場合はグラフが見えないので[プロパティ]をクリック。(※現在見えているのはCPUの波線)
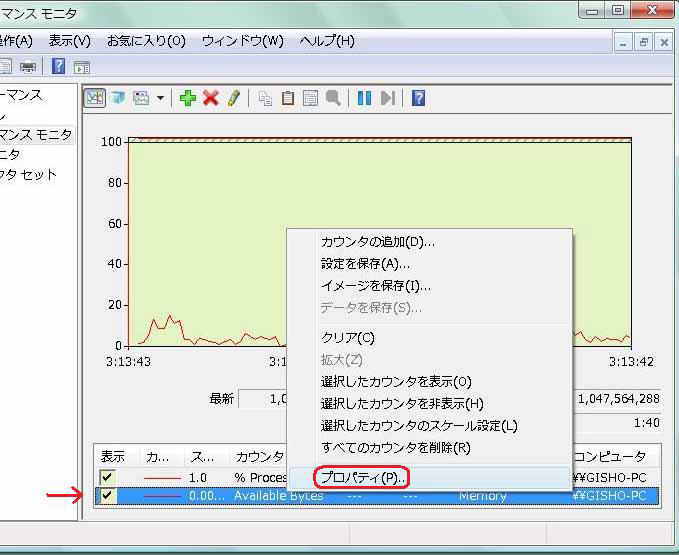
⑤ 線の色が同色な場合は変更する。

⑥ 2GBのメモリーなので最大値を100から2000に変更した。
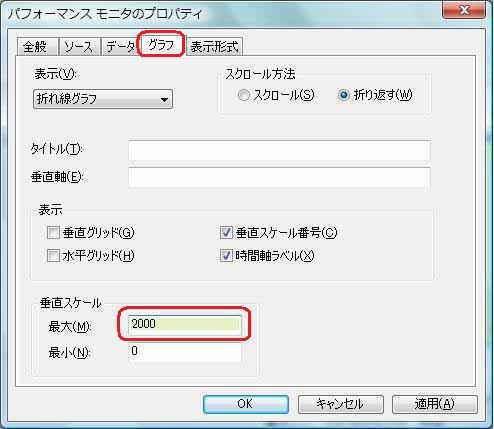
⑦ 使用可能なメモリー量が表示された。

⑧ グラフの種類を折れ線グラフからレポートに変更すれば数値で表示することもできる。
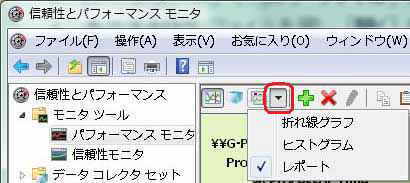
⑨ [レポート]表示。
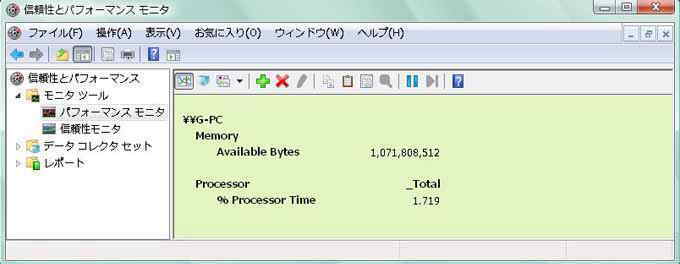
⑩ 閉じると設定はデフォルトに戻るので、最使用する場合は[名前を付けて保存]する。

⑪ 画面を[設定を保存]でHTMLファイルに、[イメージを保存]で画像ファイルにすることもできる。
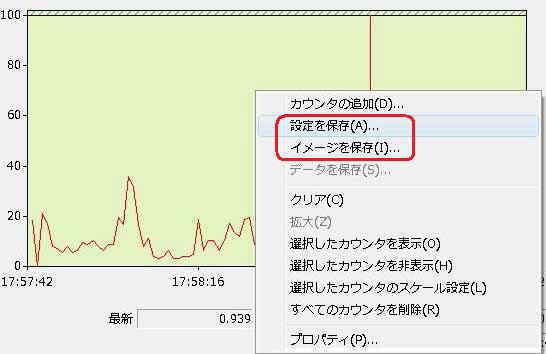
| PCローカル便り | Windows Vista | コメントする | 目次へ |
|
HOME