パフォーマンスオプション
| Windws Vista (Windows10) |
| Windws Vista (Windows10) |
◇起動
① コンピュータを右クリックして、[プロパティ]をクリック。
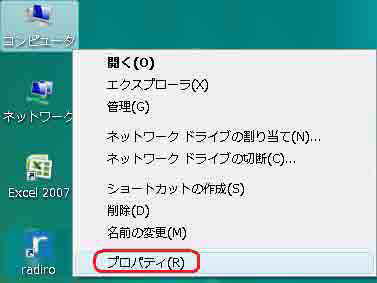
※または[スタートボタン] → [コントロールパネル] → [システムとメンテナンス] → [システム]と辿る。
※(Windows10でコンピューターアイコンをデスクトップに表示させる手順)
② [システムの詳細設定]をクリック。
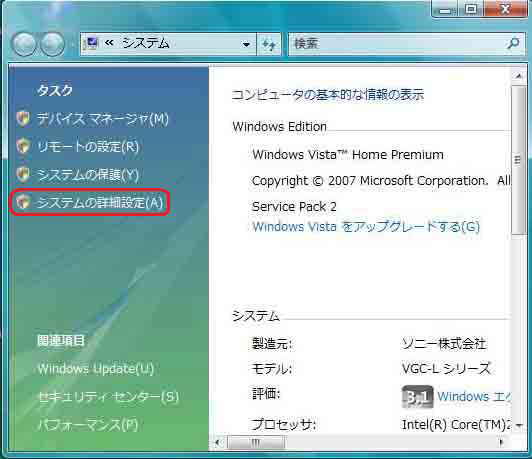
③ ユーザーアカウント制御が表示されたら[続行]をクリック。
④ 下記の画面が表示されたらパフォーマンスの[設定]をクリックする。
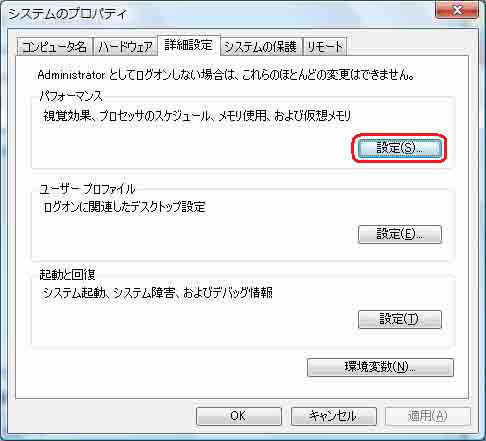
1、[視覚効果]タブ
[コンピュータに応じて最適なものを自動的に選択する]にチェックが入っているので、設定を変更する場合はその項目にチェックを入れる。
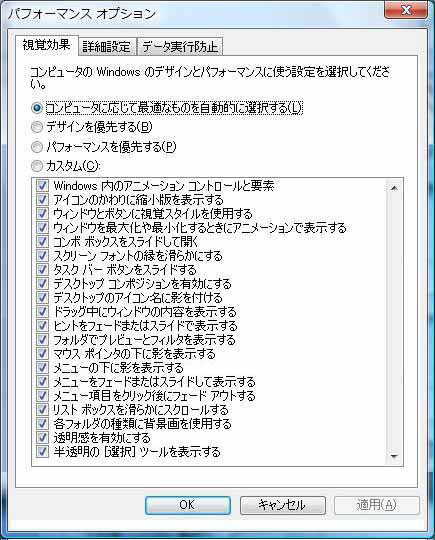
○ [デザインを優先する]
視覚効果がすべて有効になる。
○ [パフォーマンスを優先する]にチェックを入れると視覚効果がすべて無効になる。
① [適用]をクリック。
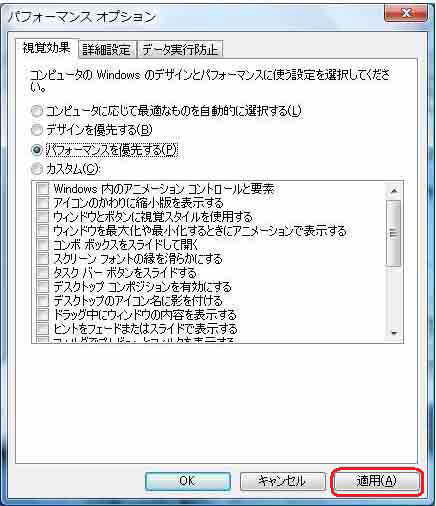
② Windowsはクラシック表示に変化する。
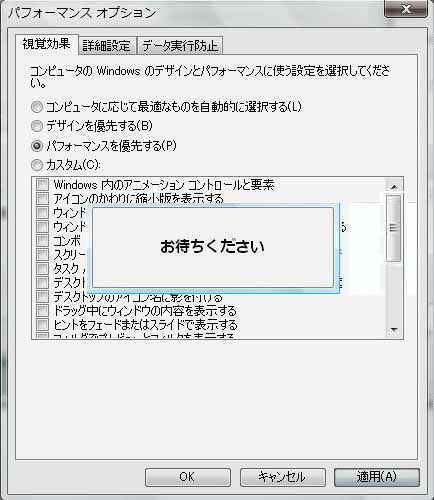
③ クラシック表示になったら[OK]をクリック。
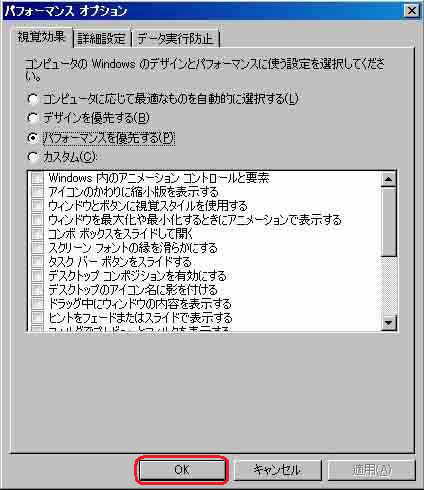
○[カスタム] 不要だと思うもののチェックを外す。
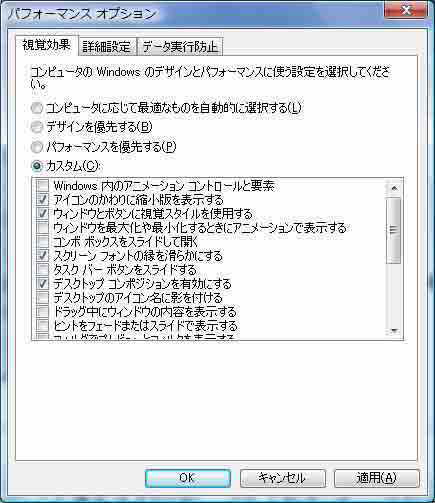
【参考】
Windows内のアニメーション
コントロールと要素 (ツールバーのボタンなどにマウスを置いたときなどのアニメーション効果)
アイコンのかわりに縮小版を表示する (画像ファイル、フォルダーなどのサムネイル表示)
ウインドウとボタンに視覚スタイルを使用する (視覚効果。外すとクラシック表示に)
ウインドウを最大化や最小化するときにアニメーションで表示する (残像効果)
コンボ ボックスをスライドして開く (アニメーション効果)
スクリーン フォントの縁を滑らかにする (文字の滑らかさ)
タスクバー ボタンをスライドする (アニメーション効果)
デスクトップ
コンポジションを有効にする (Aero、3D、デザインなど)
デスクトップのアイコン名に影をつける (名前のフォントに影がつく)
ドラッグ中のウインドウの内容を表示する (内容を表示したままドラッグ)
ヒントをフェードまたはスライドで表示する (ヒントのアニメーション表示)
フォルダーでプレビューとフィルタを表示する (プレビューペイン・詳細ペイン)
マウス ポインタの下に影を表示する (影による立体効果)
メニューの下に影を表示する (立体効果)
メニューをフェードまたはスライドして表示する (アニメーション効果)
メニュー項目をクリック後にフェードアウトする (フェードのアニメーション効果)
リスト ボックスを滑らかにスクロールする (滑らかさ))
各フォルダの種類に背景画を使用する (フォルダーの背景に表示される画像)
透明度を有効にする (ウインドウなどの透過)
半透明の
[選択] ツールを表示する (範囲選択した時の枠内を半透明化)
2、[詳細設定]タブ。ここではメモリ不足の警告メッセージが出たときや、物理メモリーの増設時などの仮想メモリーの量や、ドライブの変更などができる。
① [変更]ボタンをクリック。
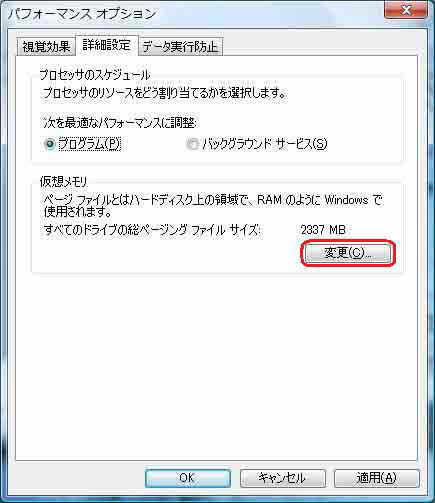
② [すべてのドライブのページファイルのサイズを自動的に管理する]のチェックを外し、カスタム
サイズにチェックを入れるとリスト欄に書き込みができる。
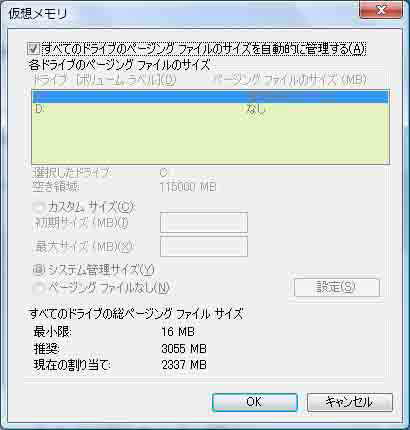
③
推奨の値を入力した(Cドライブに設定したが、断片化の問題など、できればシステムドライブ以外に置いた方がいい)。[設定]をクリックして[OK]をクリック。再起動をさせる。
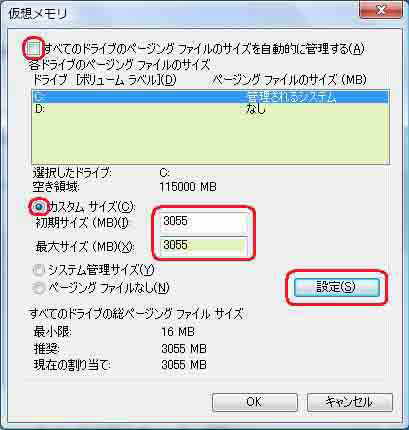
※設定値は物理メモリーの1~2倍程度が推奨されているが、Vistaの場合、一般的な使い方では物理メモリーと仮想メモリーの合計が3GB(3096MB)程度になればよい。
※ドライブを変更するときは、変更するドライブに値を入れ、元の仮想メモリーのあるドライブは[ページングファイルなし]にチェックを入れる。再起動が必要。
3-1、[データ実行防止(DEP)]
○
ウイルスなどプログラムがメモリを不正に使用した場合、そのプログラムを終了して、ユーザーに通知する機能。
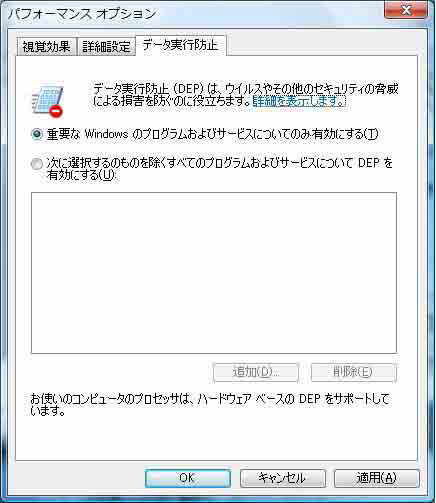
① 保護レベルを上げるには[次に選択するのものを除くすべてのプログラムおよびサービスについて DEP を有効にする]にチェックを入れる。
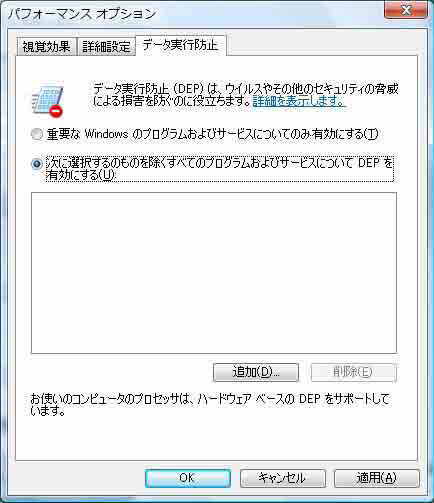
② [適用]または[OK]をクリックすると再起動を促される。

3-2、 正常なプログラムが終了させられる場合。


①
上記のようにプログラムが停止した場合は、3-1の①の画面の[追加]ボタンをクリックすると、下図の[ファイルを開く]画面が出るので、該当するプログラムの実行ファイル(exe)を探して、[開く]をクリックすれば例外に指定することもできる。

※実行ファイルが複数あり、判断しにくい場合などはショートカットのプロパティを見る。
② 登録された。[適用]または[OK]をクリック。
(チェックボックスのチェックを外すと一時的にDEPを有効にすることもできる)
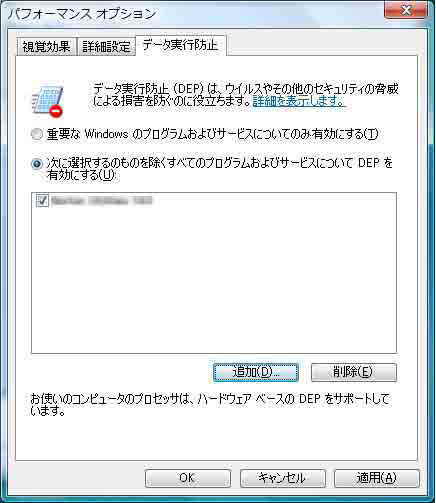
| PCローカル便りり | Windows Vistaa | コメントするる | 目次へ |
|
HOME