タスクマネージャ
| Windws Vista |
| Windws Vista |
◇ 起動 以下の方法で起動できる。
○[Ctril]+[Shift]+[Esc]キー
○タスクバーの何もないところを右クリック。タスクマネージャをクリック。
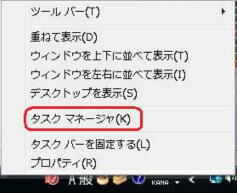
○[Ctril]+[Alt]+[Delete]キーで下記の画面を表示させ、タスクマネージャーをクリック。

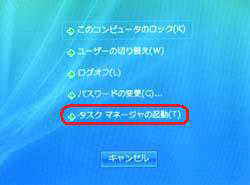
※起動用のショートカットも作成できる。
1、[アプリケーション]タブ
起動中のソフトが一覧表示される。ソフトがフリーズしたときにそのソフトを選択して、強制終了させるときに使用する。
○「応答なし」と表示されているソフトを選択して、[タスクの終了]をクリックする。
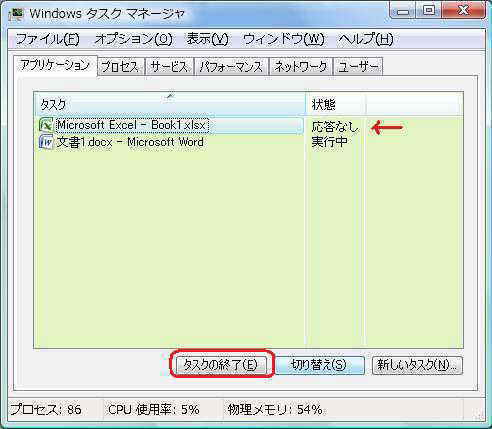
○アプリのプロセスを確認する。
①右クリックメニューから[プロセスの表示]をクリック。
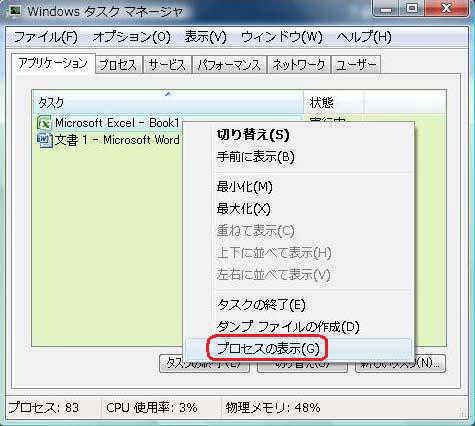
②タブが切り替わり、プロセスが選択表示された。

○選択したアプリを、切り替えタブで表示できる。
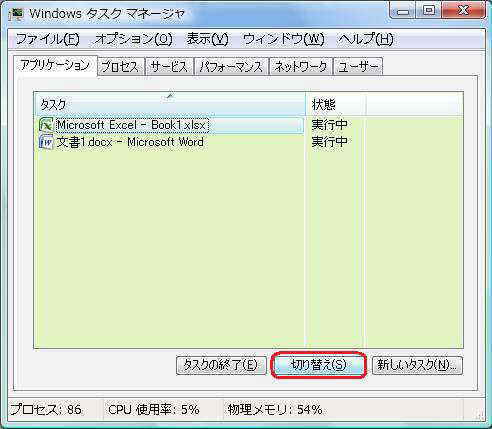
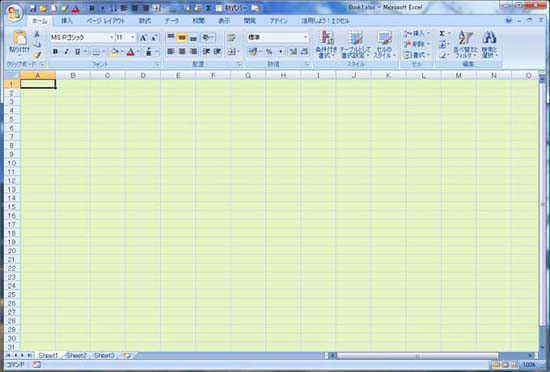
○[新しいタスク]でソフトを起動できる。[ファイル名を指定して実行]する。
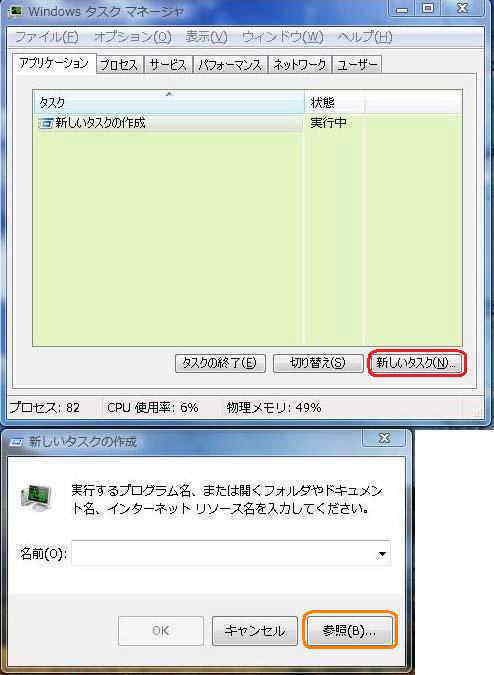
※参照からプログラムを選べこともできる。
2、[パフォーマンス]タブ ○PCの動作が重くなったときなどはシステムの負荷状況を確認する。

◆CPU使用率(上段)
◆メモリー使用率(下段)
使用量が増えるほど上に行く。
◆物理メモリー 合計---物理メモリーの容量
◆カーネルメモリー 合計---OSカーネルで使用しているメモリーサイズ。ページ非ページの合計。
◆システム プロセス---プロセスの総数
ページファイル---物理メモリーとページ・ファイルの合計と使用量
○CPUのカーネル時間を表示する。

①デフォルト表示(CPU全体の使用率)

②カーネル部分(システームコードなど)の使用率が、赤線で追加された。

※赤線が緑線に接近しいていると、カーネルの処理が重い。 ※CPUの使用率が高い場合などはプロセスタブで負荷のかけているプロセスを探す。
○ボタンでリソースモニタを表示できる。(→信頼性とパフォーマンスモニタ)

3、[プロセス(プログラムの実行単位)]タブ
○負荷のかけているプロセスを特定する。現在実行中のプロセスが一覧表示されるので、各項目の数値(特にCPU)を見る。([表示]
メニュー、[列の選択] から項目を追加変更できる)
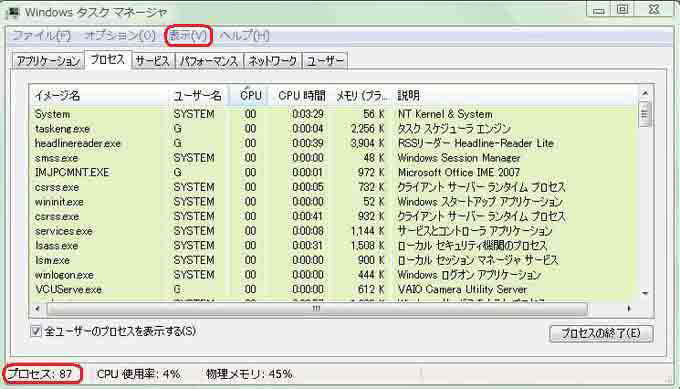
※起動するソフトによって変化するが、おおよそのプロセス数を覚えておく。
○列ボタンをクリックすれば、大きい数値から順に並べ替えられる。
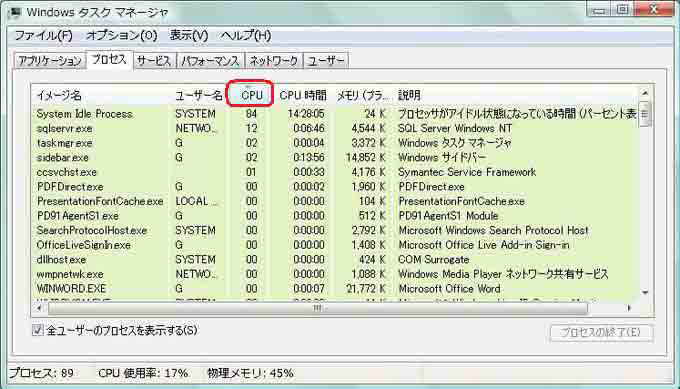
※数値が大きいほど負荷がかかっている。(System Idle
Process(CPUの空き時間)の数値は通常最上位に来るがこれは問題にしなくていい)
※CPU時間は、プロセスが負荷をかけていた時間が履歴として参考にできる。(表示メニュー
→ 列の選択 → CPU時間にチェックで表示できる)
※ソフトを起動した直後は数値が上がるのが分かる。
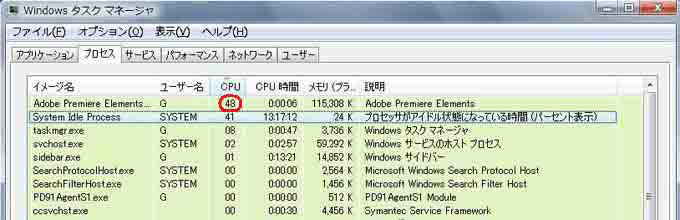
※プレミア(動画ソフト)を起動して[メモリー]ボタンでソートしてみた。やはり大量のメモリーを使う。
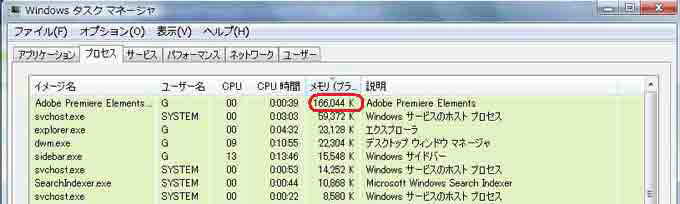
○プロセスの強制終了
問題のあるプロセスを選択して終了させることができるが、よく理解して行わないとシステムに不具合を起こすことがある。ユーザー名がSYSTEMのものは特に注意。
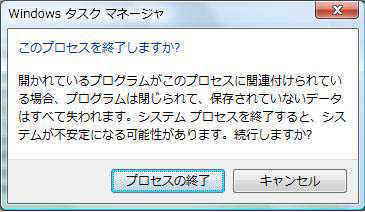
4、[サービス]タブ
①サービスの一覧が表示される。プロセスを調べるには右クリックしてプロセスの表示をクリック。
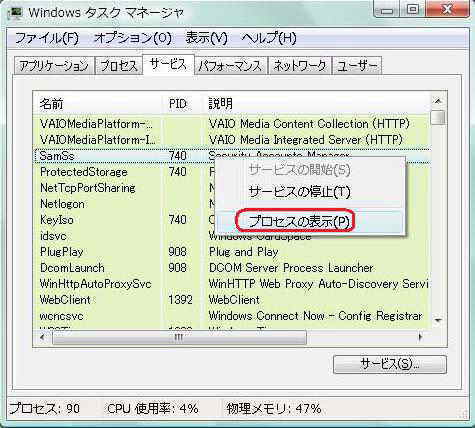
②プロセスタブが開いて関連プロセスが選択表示された。(また、ここから右クリックメニューでサービスを調べることができる)

5、[ネットワーク]タブ ○ネットワークの利用率、通信状況の確認。

○[表示]ボタンから、送受信のグラフを色分けできる。

※色分けした画面。受信の黄線が目立つ。

○また、[列の選択]で項目を追加することができる。

6、[ユーザー]タブ
○複数のユーザーがログインしているときは複数のユーザーの状態が表示される。[切断]、[ログオフ]、[メッセージの送信]などの操作ができる。

| PCローカル便り | Windows Vista | コメントする | 目次へ |
|
HOME