1、デスクトップのPCアイコンを右クリックして、「プロパティ」をクリック。またはWindowsキーとPauseキーを同時に押す。
(→デスクトップにPC(コンピューター)アイコンを表示する。)
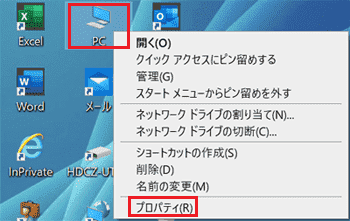
2、右下の赤枠「設定の変更」をクリック。
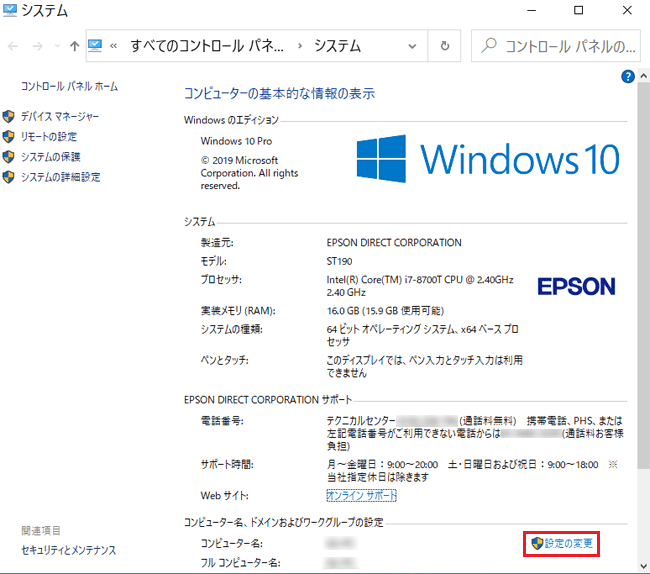
3、システムのプロパティが開くので、「コンピュータ名」タブをクリックして、「変更」をクリック。
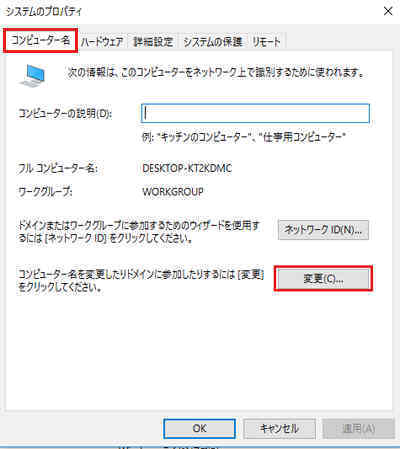
4、コンピュータ名を決め、通信する他のPCと同じワークグループ名を記入して、「OK」をクリック。
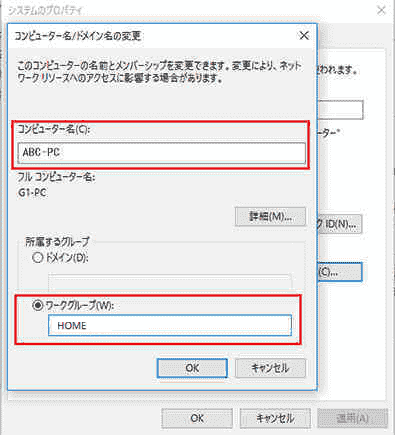
5、設定したワークグループ名が表示される。「OK」をクリック。
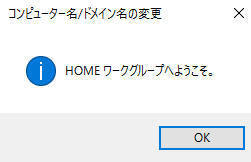
6、「OK」をクリック。
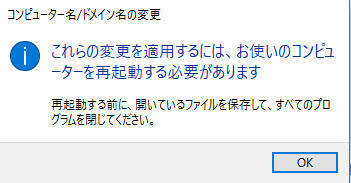
7、「3」の画面に戻る。「閉じる」をクリック。
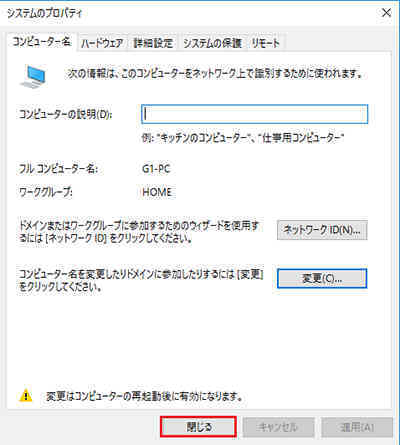
8、「今すぐ再起動する」をクリック。
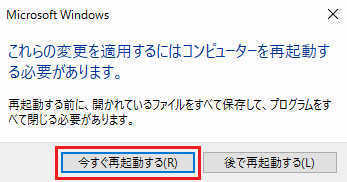
◇再起動後の設定
2-1、「スタートメニュー」から「設定」をクリック。
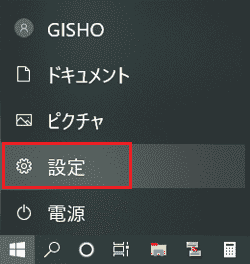
2-2、「ネットワークとインターネット」をクリック。
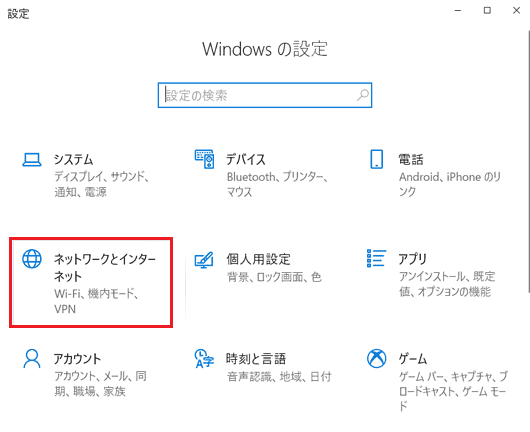
2-3、「ネットワークの状態」画面が表示されるので、「共有オプション」をクリック。
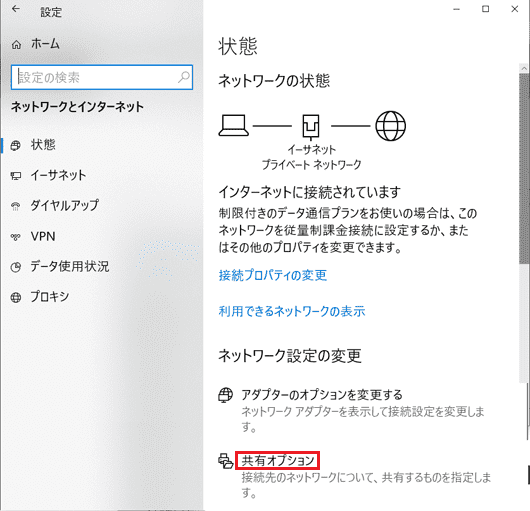
2-4、赤枠内のラジオボタンの「ネットワーク探索を有効にする」と「ファイルとプリンターの共有を有効にする」を選択する。その後「すべてのネットワーク」の「V」のプルダウンボタンをクリックしてページを開く。
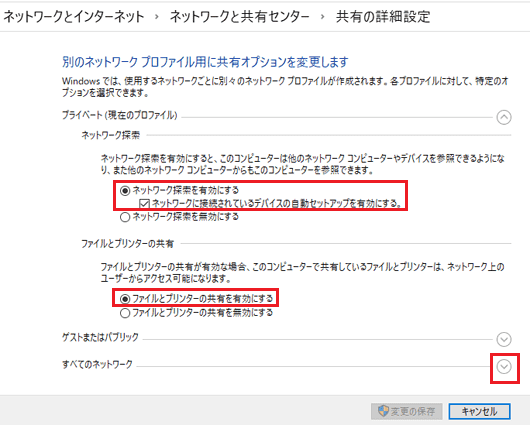
2-5、同じように「パブリックフォルダーの共有設定」と「パスワード保護の共有設定」の有無を選択して、「変更の保存」をクリックする。
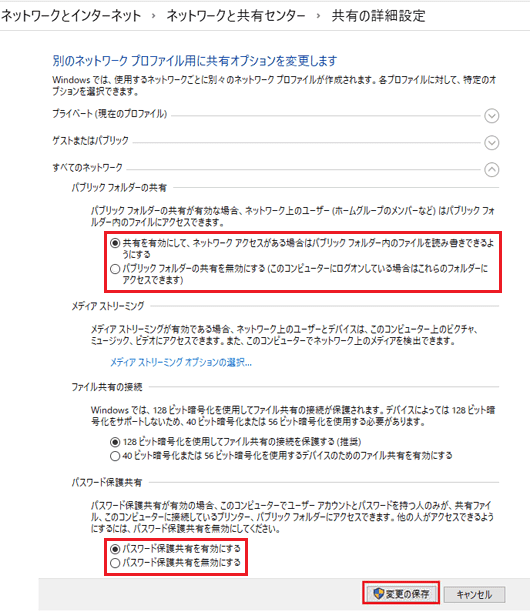
2-6、再起動する。
◇ネットワークの場所を確認する。
3-1、「スタートメニュー」から「設定」をクリック。
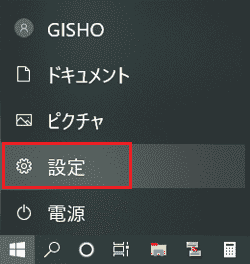
3-2、「ネットワークとインターネット」をクリック。
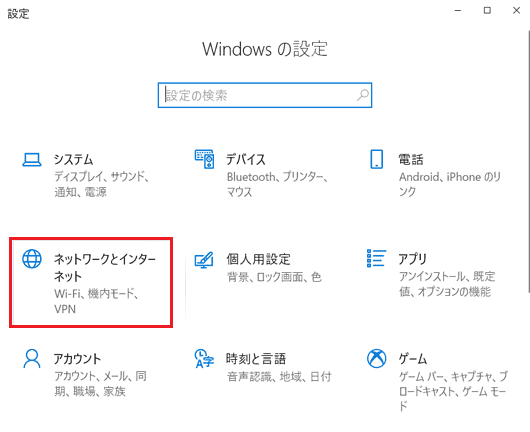
3-3、「ネットワークの状態」画面が開くので、「左ペインの「イーサネット」をクリック。
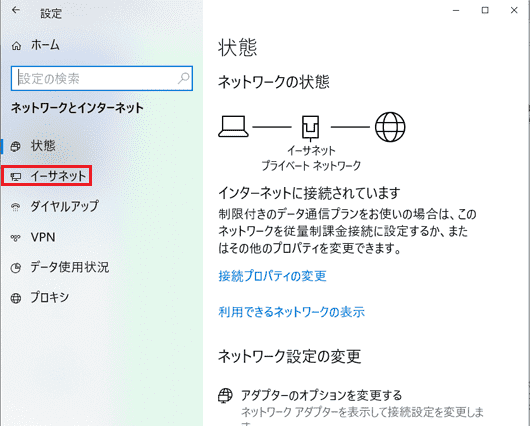
3-4、[ 接続済み ] ネットワークアダプターのアイコンをクリック。
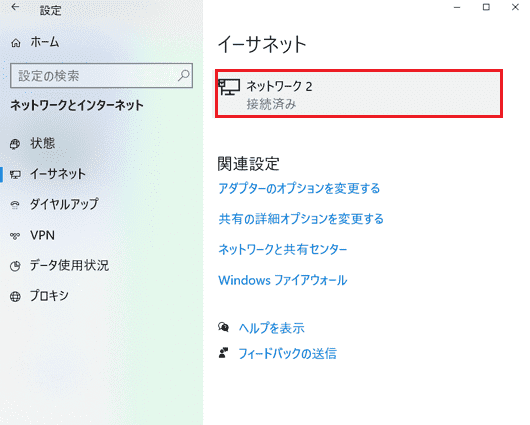
3-5、「プライベート」にチェックが入っていれば、ホームネットワークや社内ネットワークから認識される。
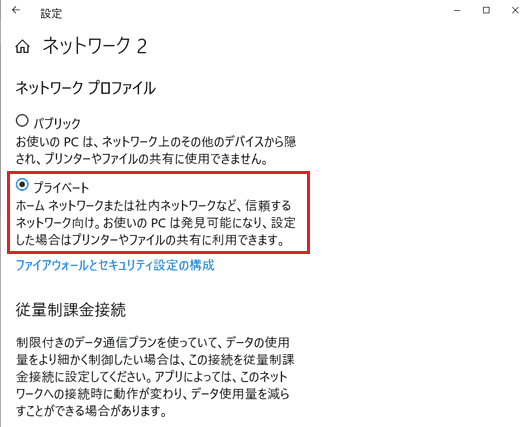
| PCローカル便り | Windows10 | コメントする | 目次へ |
|