1、スタートボタンをクリックして、「設定」をクリックする。
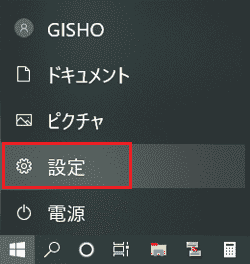
2、「簡単操作」をクリック。
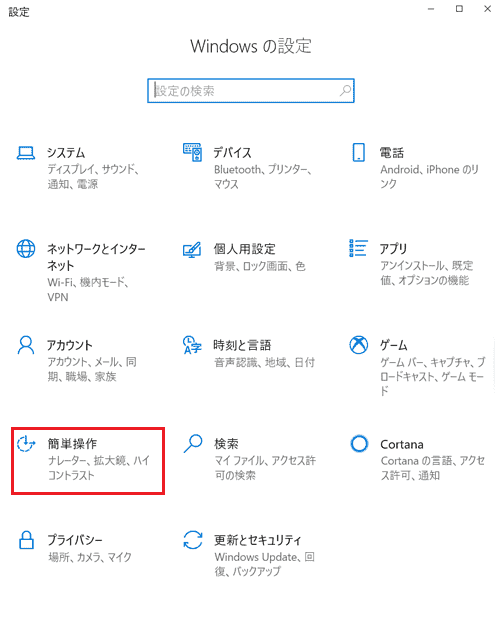
3、簡単操作のディスプレイの画面になる。文字だけ大きくする場合は「文字を大きくする」のサンプルテキストを見ながら、スライドバーを右に好みの位置まで移動させる。
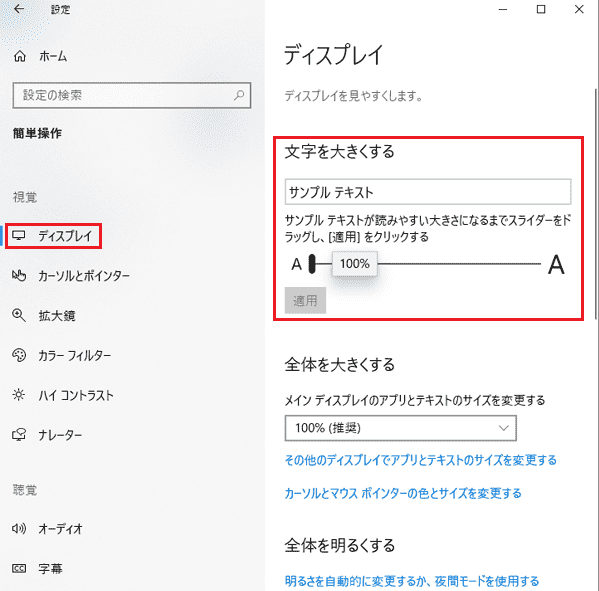
4、好みの位置が決まったら「適用」をクリック。
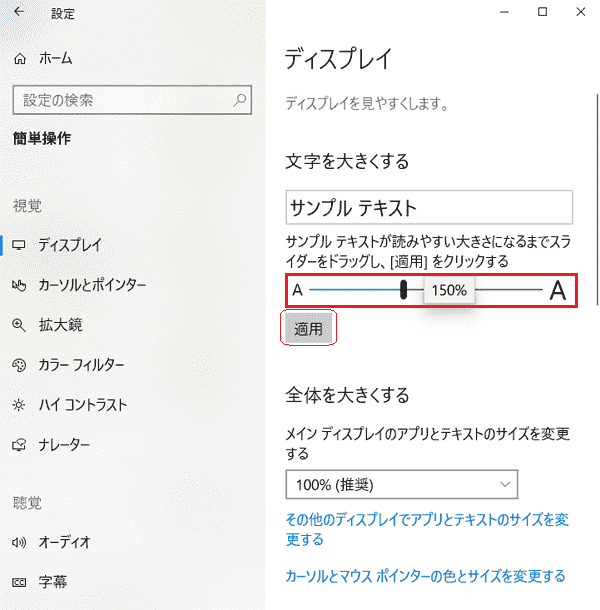
5、「お待ち下い」画面が一瞬出る。

6、左が100%、右が150%、メニューやアイコンの文字サイズが大きくなった。
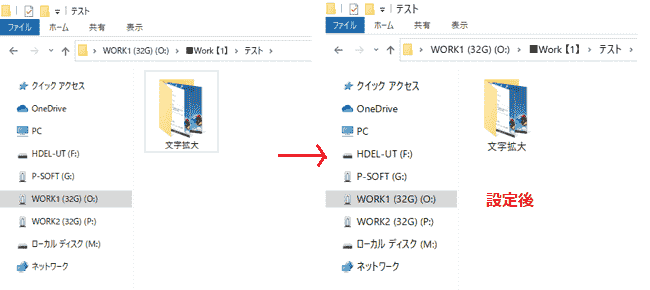
b1、「全体を大きくする」場合。Vボタンをクリックする。
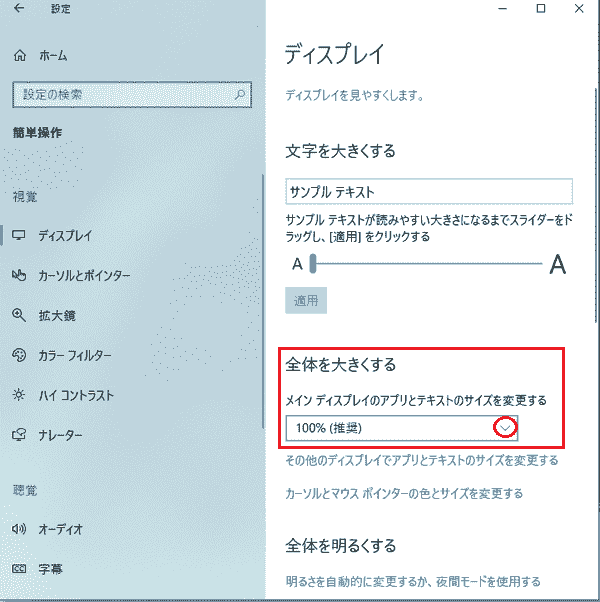
b2、プルダウンメニューから倍率(使用しているディスプレイ によって設定できる値が異なる)を選ぶ。
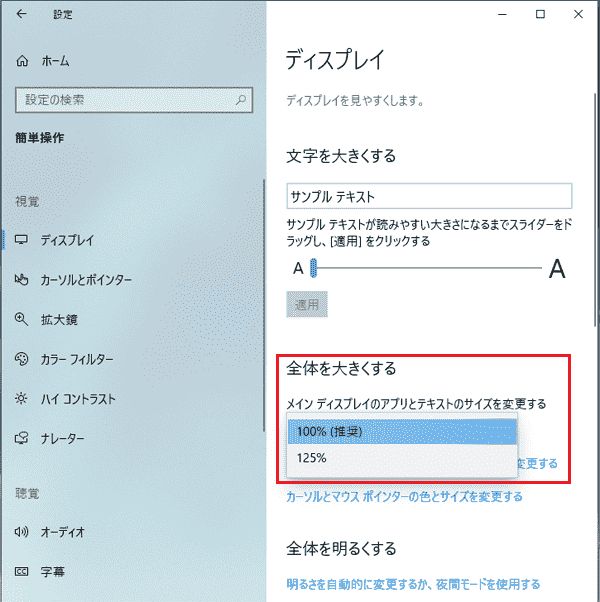
b3、125%を選択。この画面も大きくなる。
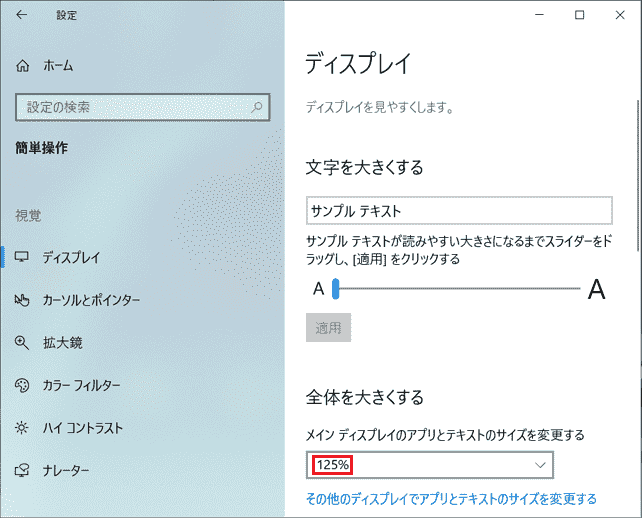
b4、上が100%、下が125%、アイコンや文字など全体が大きくなった。
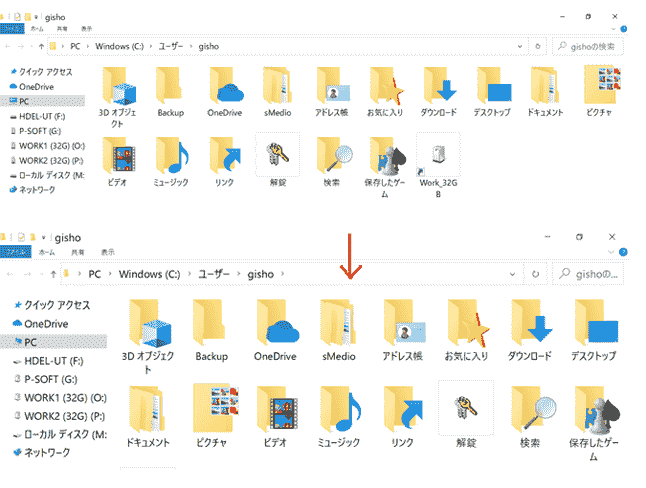
c1、また、「その他のディスプレイでアプリとテキストのサイズを変更する」をクリックすると、
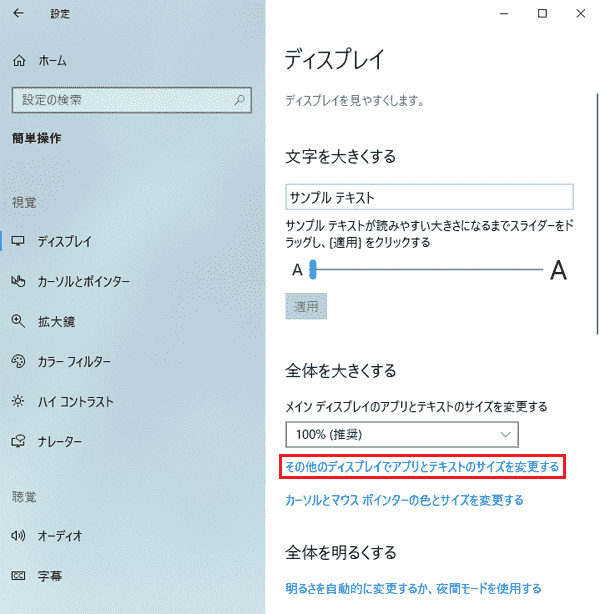
c2、「システム」の「ディスプレイ」が開き、「拡大縮小とレイアウト」の画面が表示される。ここでは初期の推奨解像度で文字が小さく読みにくい場合などに、解像度を変更せずに、表示スケールを変更して画面の拡大・縮小などを調節できる。
Vボタンをクリック。
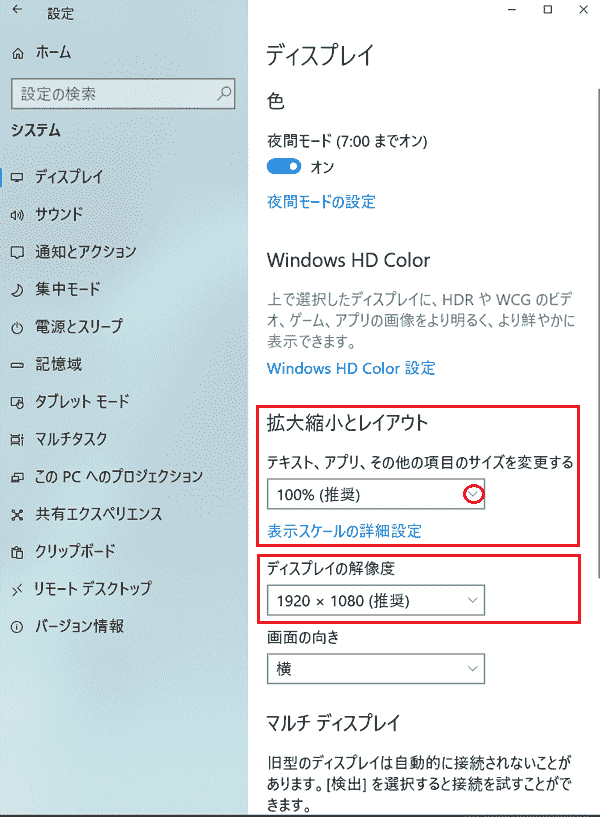
c3、メニューが表示されるので、倍率ををクリックする。ここでは125%を選択。
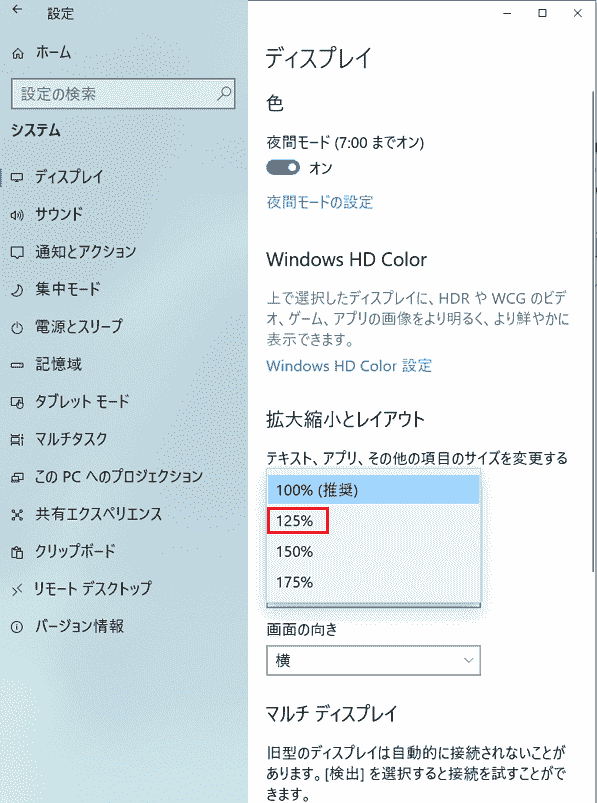
c4、この画面も125%拡大された。
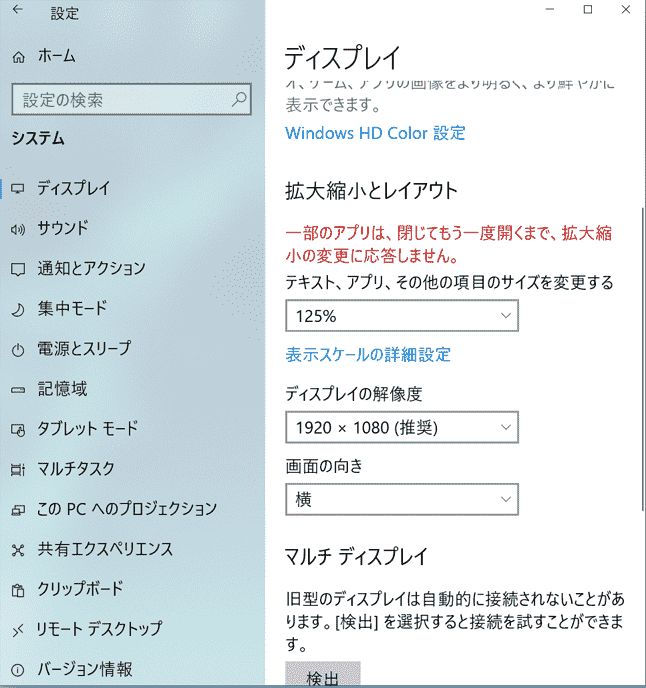
c5、上が初期100%(1920×1080)、下が125%(1920×1080)。
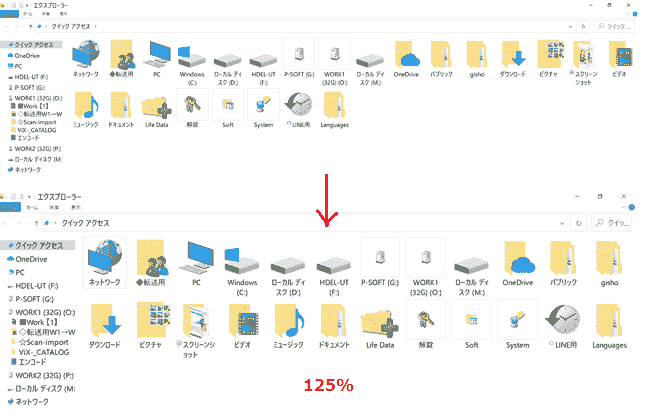
※好みのバランスにならないときは、「表示スケールの詳細設定」から任意の値を入力して調整することもできる(非推奨)。
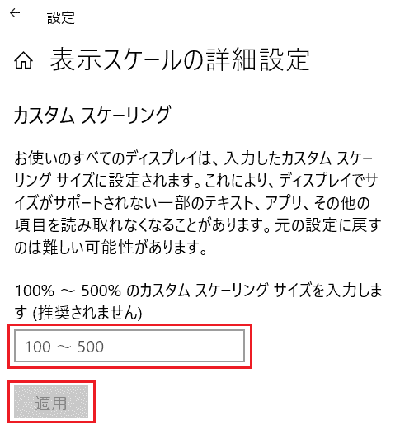
以前のバージョン
1、スタートボタンをクリックして、「設定」をクリック。。
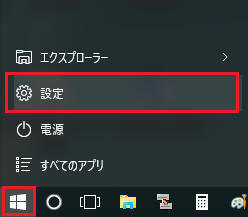
2、「システム」をクリック。
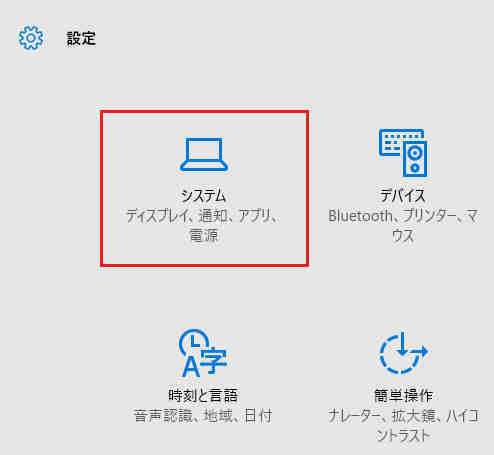
3、「ディスプレイ」から「ディスプレイの詳細設定」をクリック。
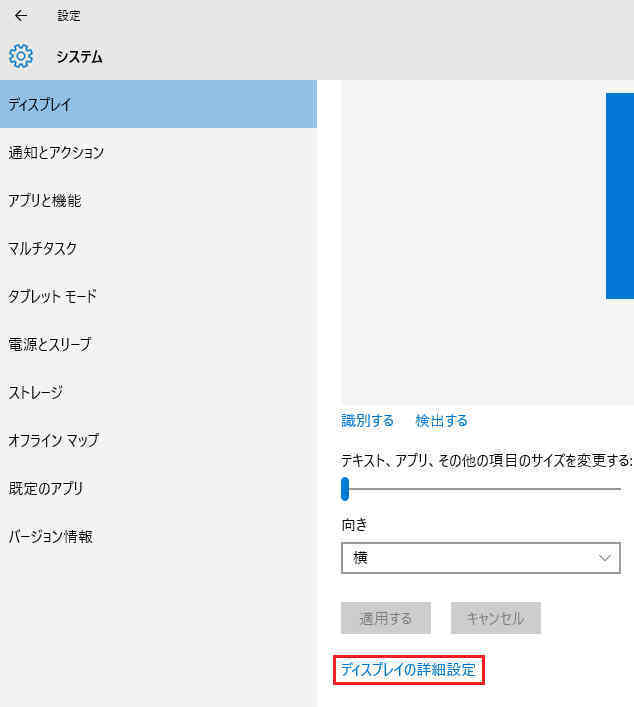
4、「テキストやその他の項目のサイズ調整」をクリック。
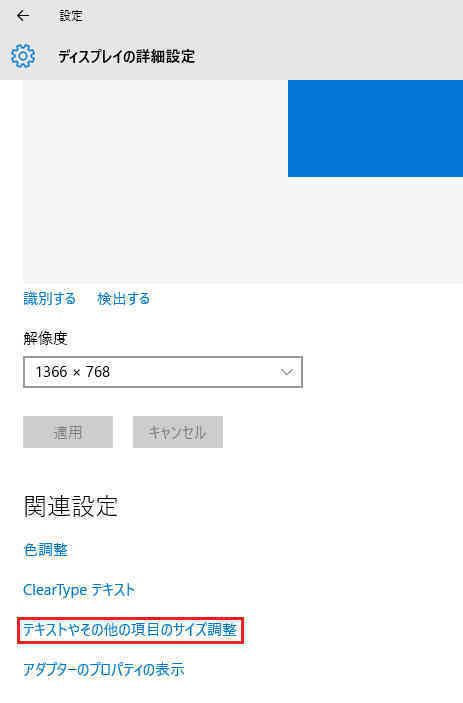
5、赤枠内の「タイトルバー」の「V」をクリック。
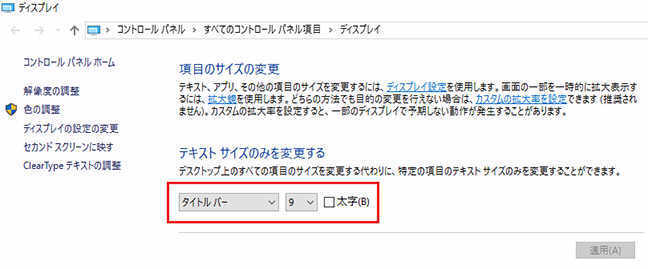
6、プルダウンメニューから設定したい項目をクリック。
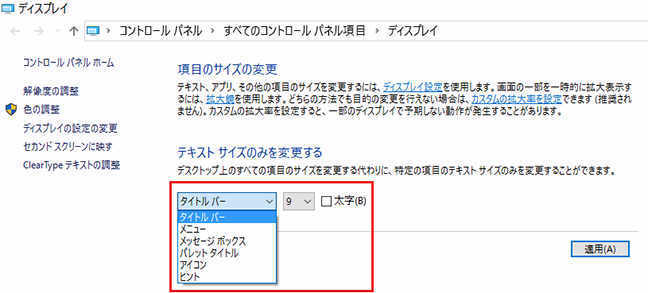
7、選択したら、右のサイズの数値を変更し「適用」をクリック。
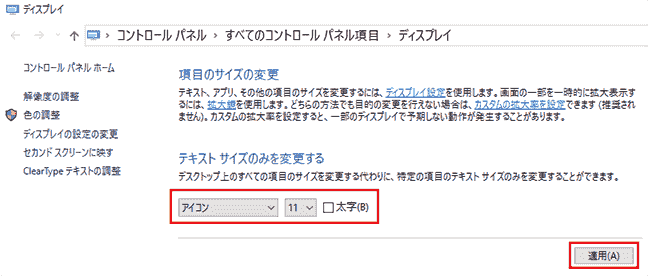
8、アイコンの下のファイル名の文字が、指定したサイズに拡大された。
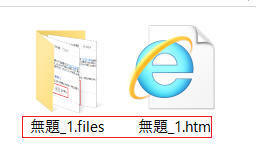
| PCローカル便り | Windows10 | コメントする | 目次へ |
|