Windows Update
| Windows10 |
| Windows10 |
1、「スタートメニュー」をクリックして、「設定」をクリック。
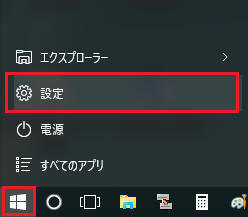
2、「更新とセキュリティ」をクリック。
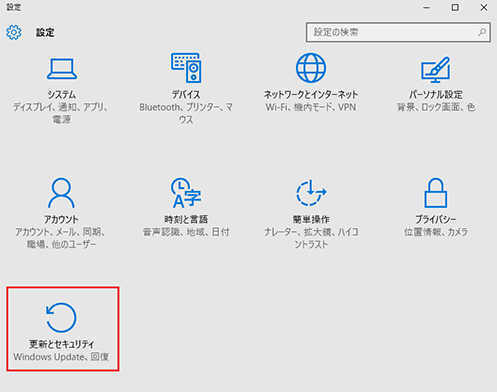
※ 右クリックすると、スタート画面にピン止めできる。
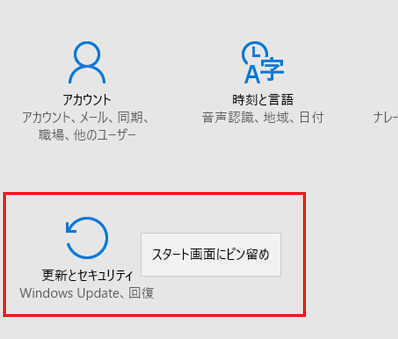
3、通常「最新の状態です」が表示されるが、「更新プログラムのチェック」から新しいプログラムを確認できる。
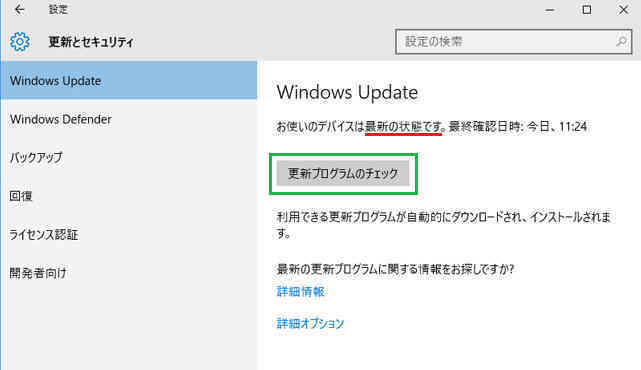
4、更新プログラムを確認しているところ。
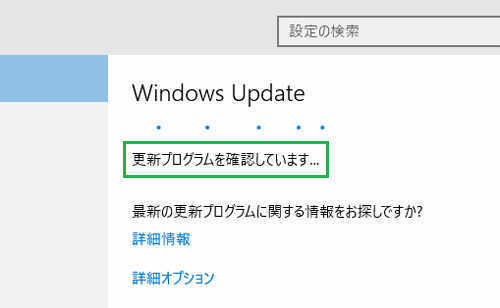
5、結果が表示され、確認日時が最新のものになる。「詳細オプション」をクリック。
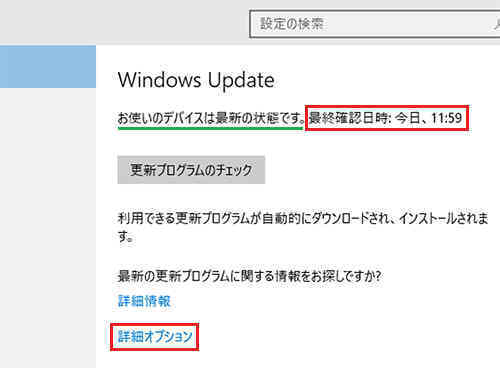
6、「更新プログラムのインストール方法を選ぶ」の「V」ボタンをクリック。
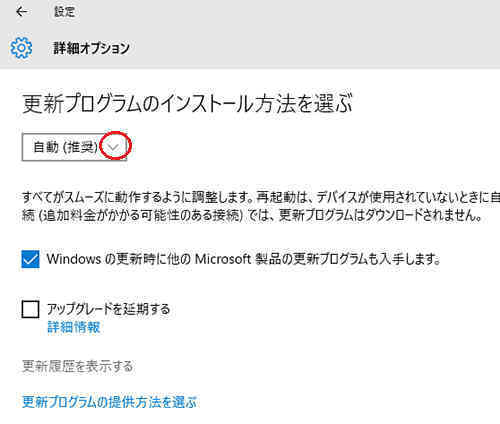
7、「再起動の日時を設定するように通知する」をクリック。
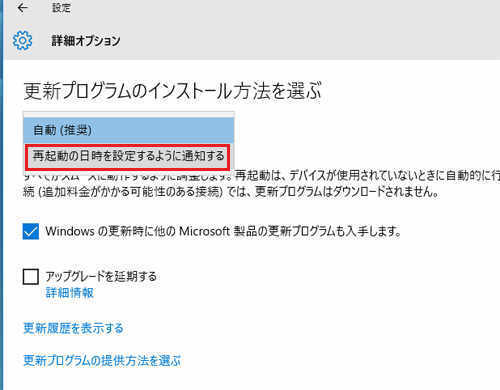
8、「アップグレードを延期する」にチェックを入れると更新が延期される(Pro版)。「更新履歴を表示する」から「履歴」を確認できる。
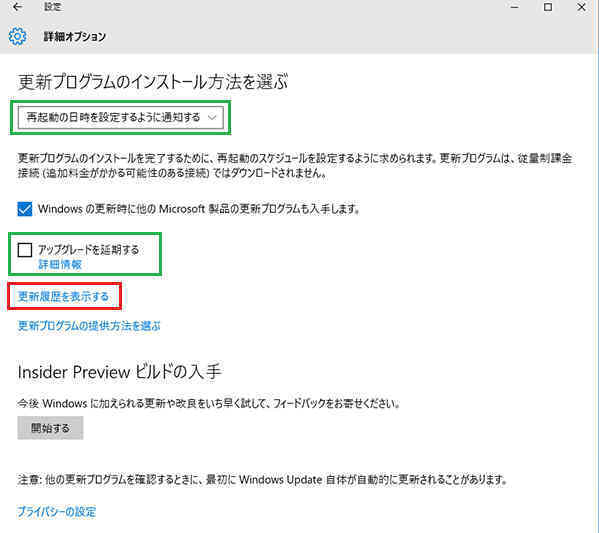
9、「更新の履歴」。
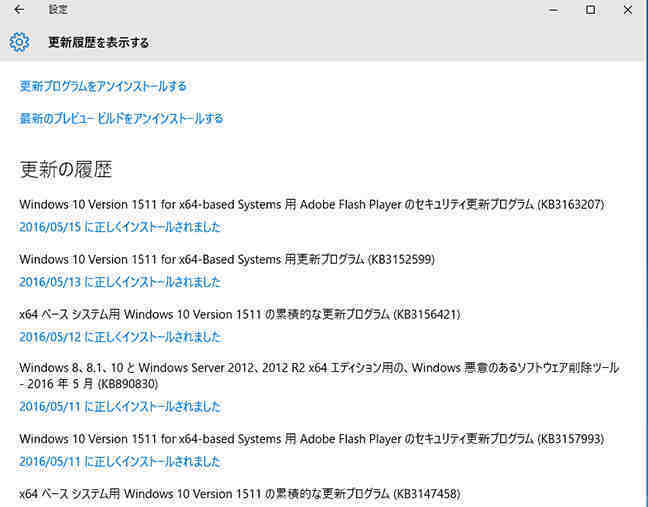
10、前のページに戻って「更新プログラムの提供方法を選ぶ」をクリックすると、配信の最適化のページに移動する。
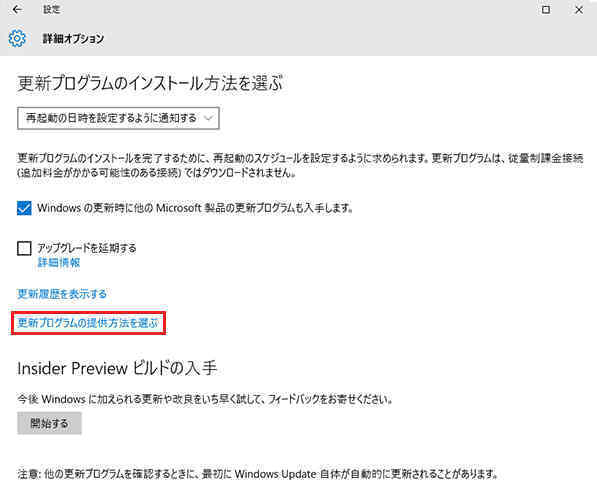
11、赤枠内のボタンを「オン」にすれば、NET上の、更新プログラムを取得したPCからもダウンロードされたり、自分のPCからも配信されたりするようになる。
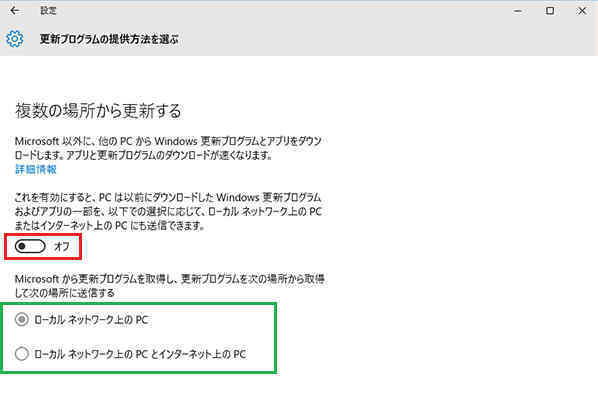
12、新しいプログラムがインストールされると下記の再起動の設定画面が表示される。作業に問題がなければ「今すぐ再起動」をクリックする。
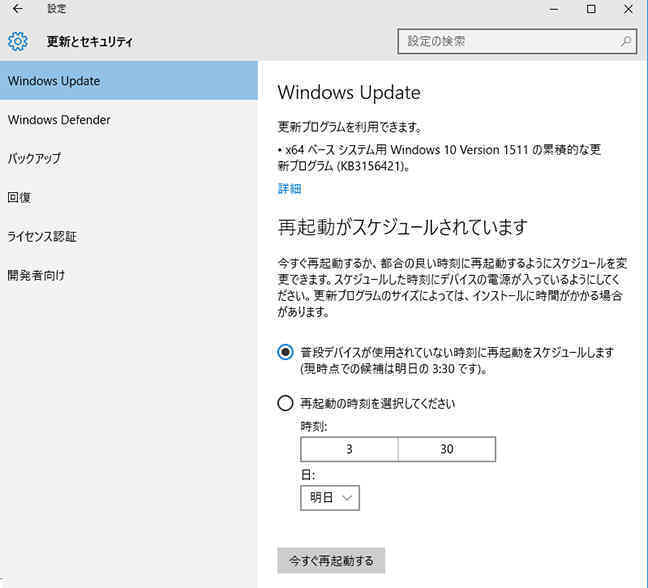
※Windows
Updateは自動的に適用されるようになった。作業を中断してアイドル状態が長く続いたり、終了時に再起動して更新プログラムがインストールされたりする。大事な作業をするときなどは、アップデートを確認しておいた方がいいときもある。
【link】セキュリティ
TechCenter
尚、Windows 10 Pro以上では、適用を制御できるグループポリシーエディタがある。
b1、「コントロールパネル」から「セキュリティとメンテナンス」を開き、「メンテナンス」をクリック。
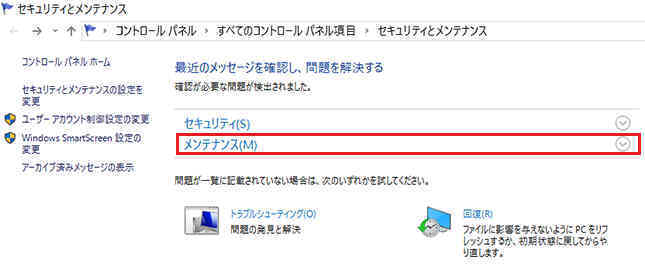
b2、「信頼性履歴の表示」をクリック。
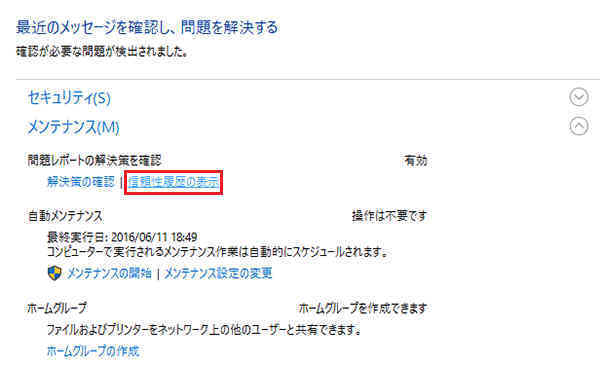
b3、「信頼性モニター」が開き、赤枠のところに頻繁にアップデートが記録されている。
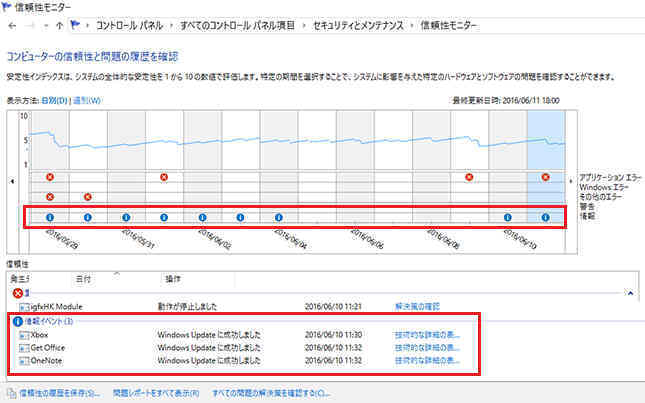
【拡大】

| PCローカル便り | Windows10 | コメントする | 目次へ |
|