Windows セキュリティ
| Windows10 ver.1909 |
| Windows10 ver.1909 |
1、「スタート」ボタンをクリックして、索引の文字「A」をクリックする。
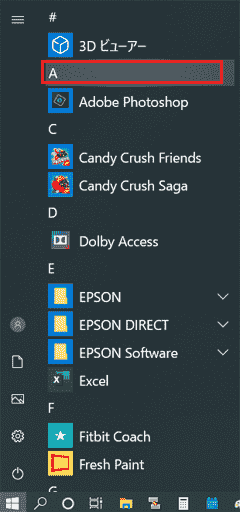
2、一覧から「W」をクリック。
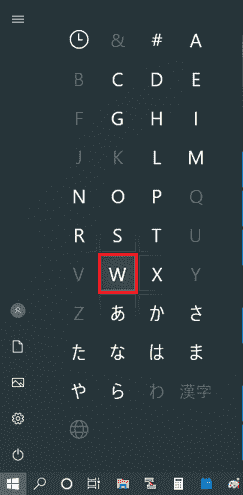
3、「W」のメニューが表示されるので「Windows セキュリティ」(Windows Defender)をクリック。
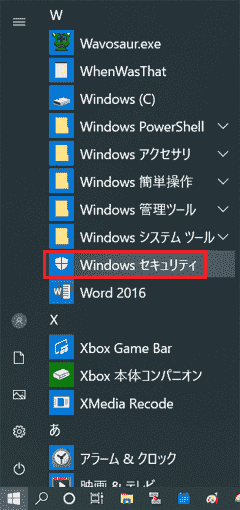
4、Windows セキュリティが開く。「ウイルスと脅威の防止」をクリック。
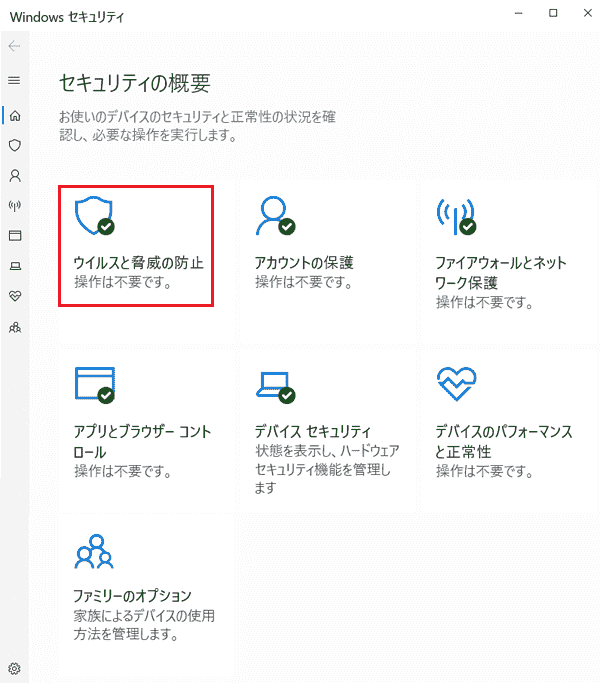
5、他のセキュリティ対策ソフトがインストールされている場合は、そのソフト名が表示され、Windows セキュリティの機能は自動的に無効になっている。 この場合Windows セキュリティ(Windows Defender)を有効にする必要はない。
しかし、「Windows Defender ウイルス対策のオプション」をクリックすると、
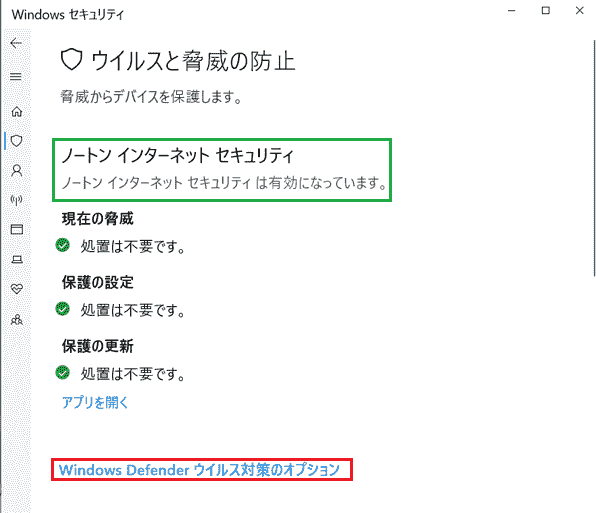
6、「現在のプロバイダーを引き続き使用し、Windows Defender
ウイルス対策で脅威の有無を定期的にチェックすることができます。」と、ある。
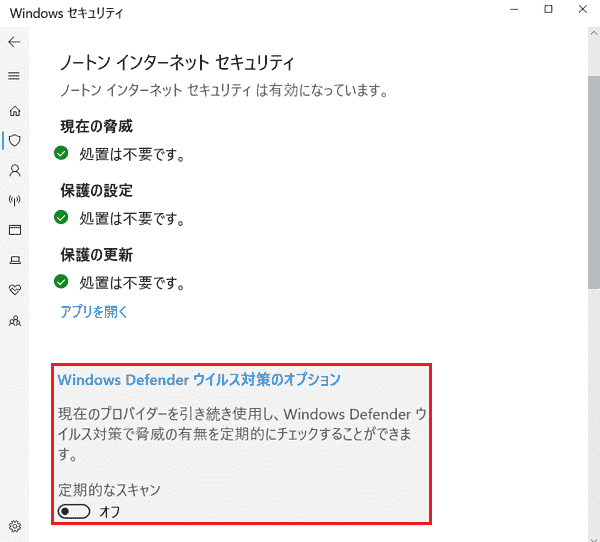
7、定期的なスキャンを「ON」にしてみると、
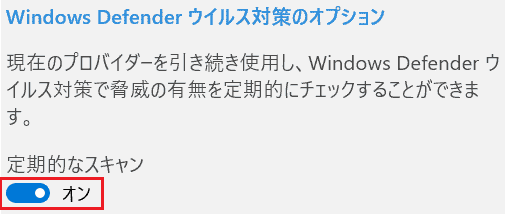
8、ユーザーアカウント制御が出るので、「はい」をクリック。
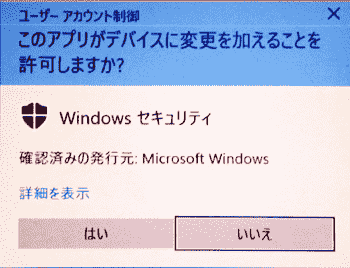
9、「定期的なスキャン」が「オン」になり、「Windows
Defenderの定期的なスキャンが有効」のトーストが表示され、設定画面が出る、
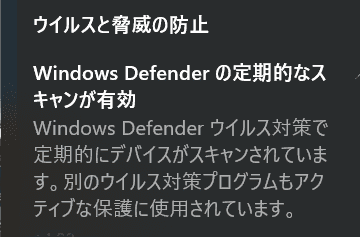
※ 競合するベンダーの場合「警告」画面が出る。ノートンの場合、下の「制限付き定期スキャンを無効にする」をクリックして元の「オフ」に戻す。
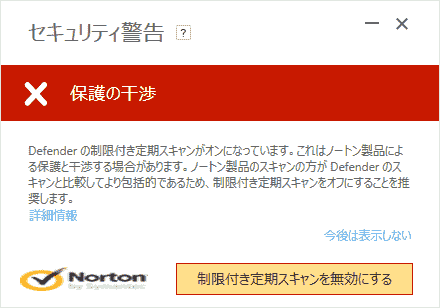
■「設定画面」 ここからWindows Defenderのスキャンや設定などができる。
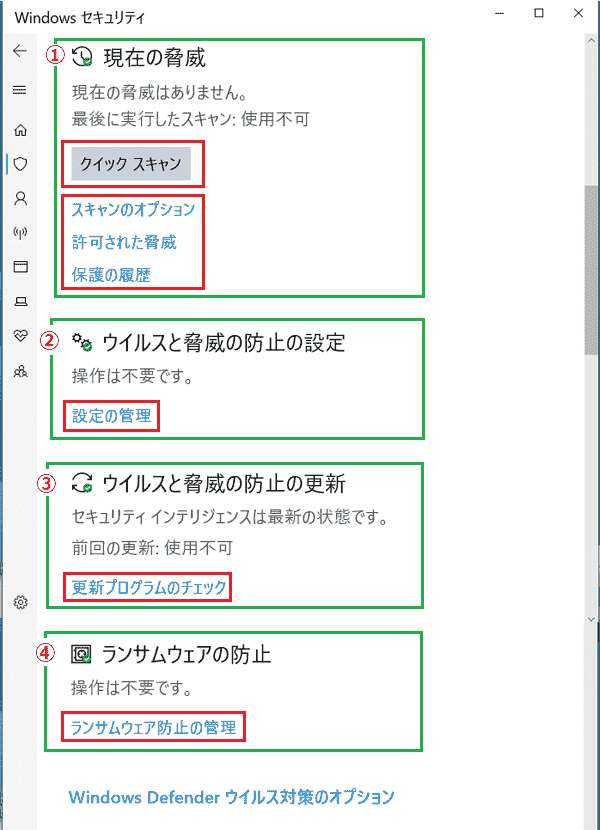
① 現在の脅威
〇 「スキャンのオプション」----- チェックで選択して「今すぐスキャン」で実行。(カスタムスキャンはフォルダーなどの選択画面が出る)
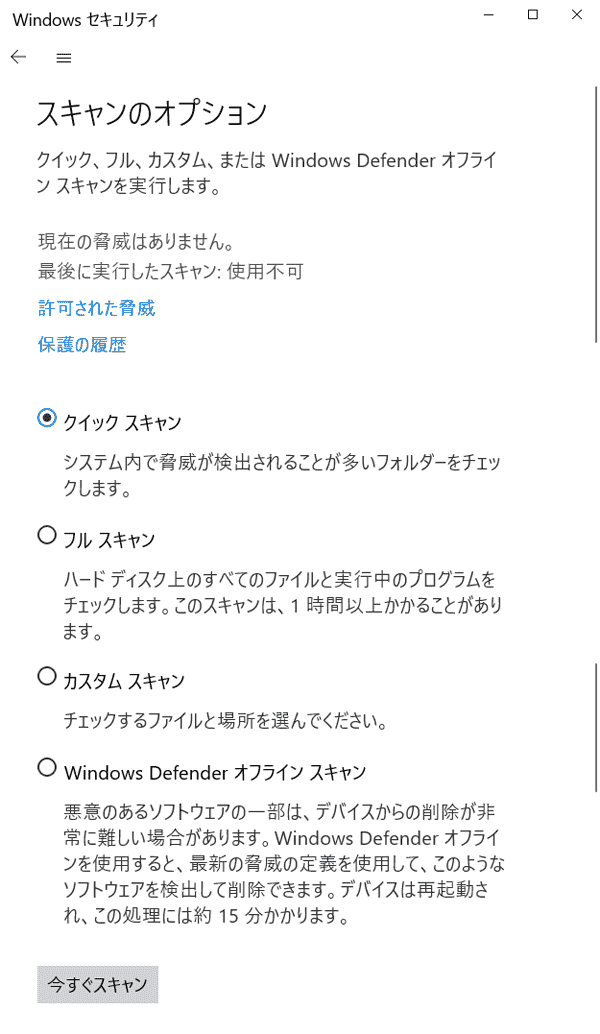
〇 「許可された脅威」----- 隔離された脅威(プログラム)にユーザーが「許可」を与えたもの。

〇 「保護の履歴」----- 過去のスキャン結果や推奨事項などが表示される。

② ウイルスと脅威の防止の設定
「設定の管理」をクリック。
〇「リアルタイム保護」----- 他のセキュリテイソフトが入ってない場合は「オン」にする。
〇 「クラウド提供の保護」----- 「オン」でネット上のパターンファイルも利用できる。
〇 「サンプルの自動送信」----- 「オン」で如何わしいプログラムと判定されたソフトなどをMSに送信する。
〇 「改ざん防止」----- マルウェアや外部アプリによるセキュリティの設定変更の防止。
〇 「コントロールされたフォルダーアクセス」----- 「フォルダーアクセスの制御を管理する」をクリックして、次の画面で「オン」にすれば、プログラムが勝手にフォルダーやファイルを書き換え出来なくなる機能。(ランサムウェアの防止)
〇 「除外」----- スキャン対象から外すソフトの追加や削除を行う。
〇 「通知」----- 通知設定の変更ができる。
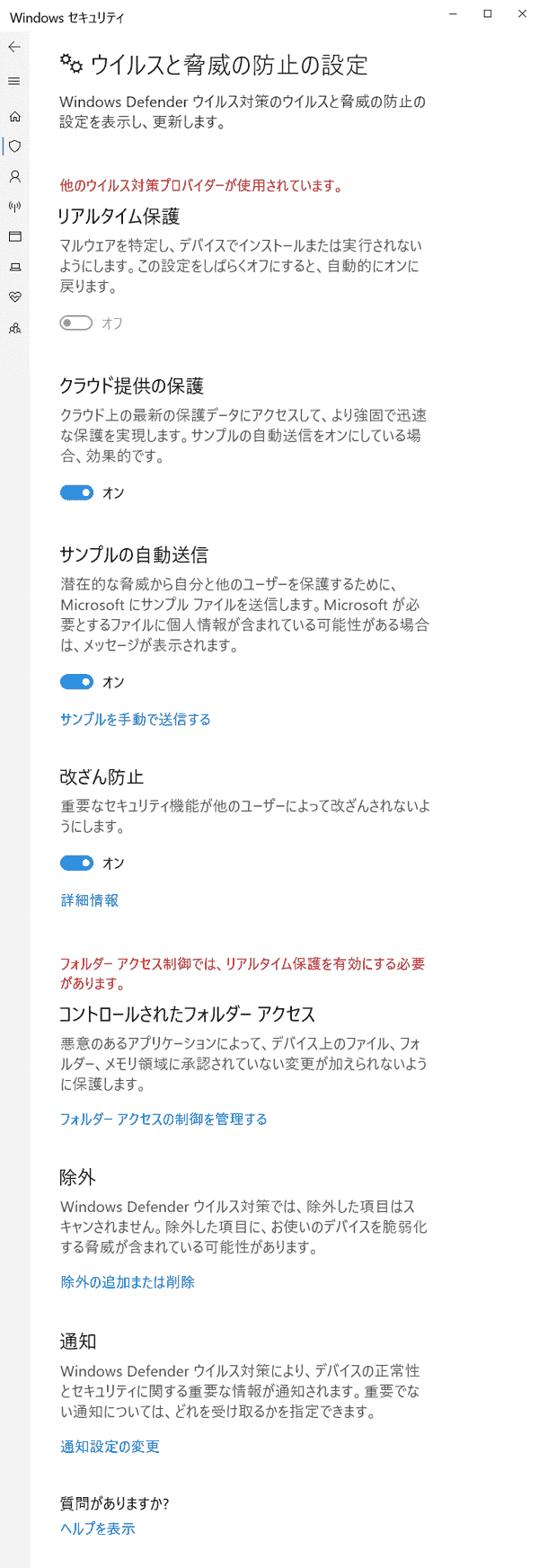
③ ウイルスと脅威の防止と更新
〇「セキュリティインテリジェンス」----- 〔ウイルス定義ファイル〕の 更新プログラムのチェック。
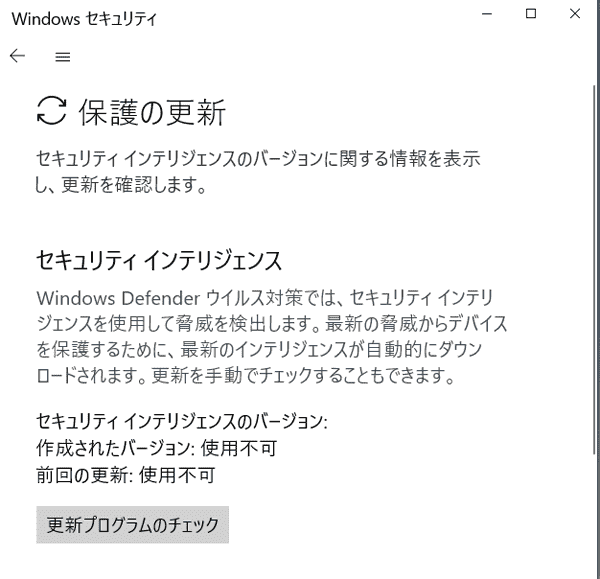
④ ランサムウェアの防止
〇 「コントロールされたフォルダーアクセス」----- 有効にするにはを「オン」にする。但し誤検知があるので、除外リストにプログラムを追加するなどの対策が必要。 (10-②の5番目の「コントロールされたフォルダーアクセス」と同じもの)
〇 「ランサムウェア データの回復」----- OneDriveがマルウェアに感染した場合など、以前の状態に戻すことができる。
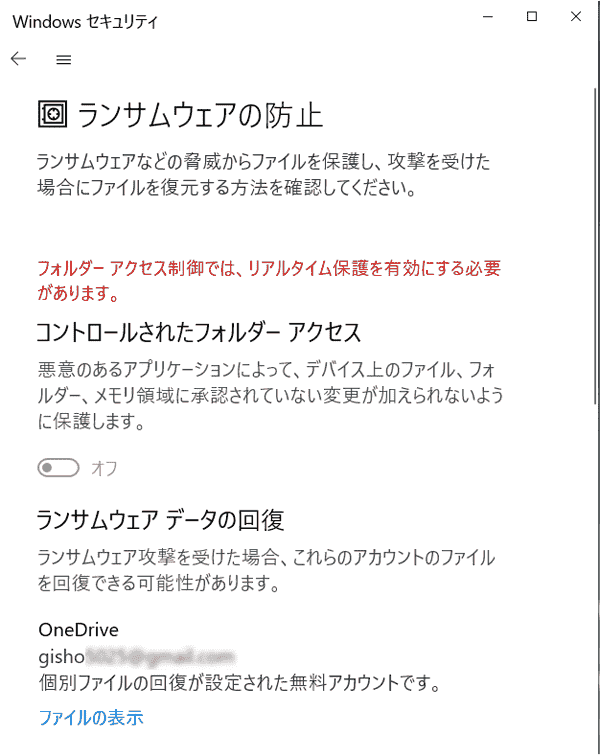
| PCローカル便り | Windows10 | コメントする | 目次へ |
|