PINの設定、変更、削除
| Windows10 ver.1909 |
| Windows10 ver.1909 |
◆PINを設定する
1、「スタート」ボタンをクリックして、「設定」をクリックする。
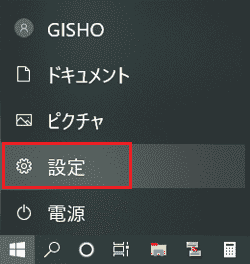
2、設定から、「アカウント」をクリック。
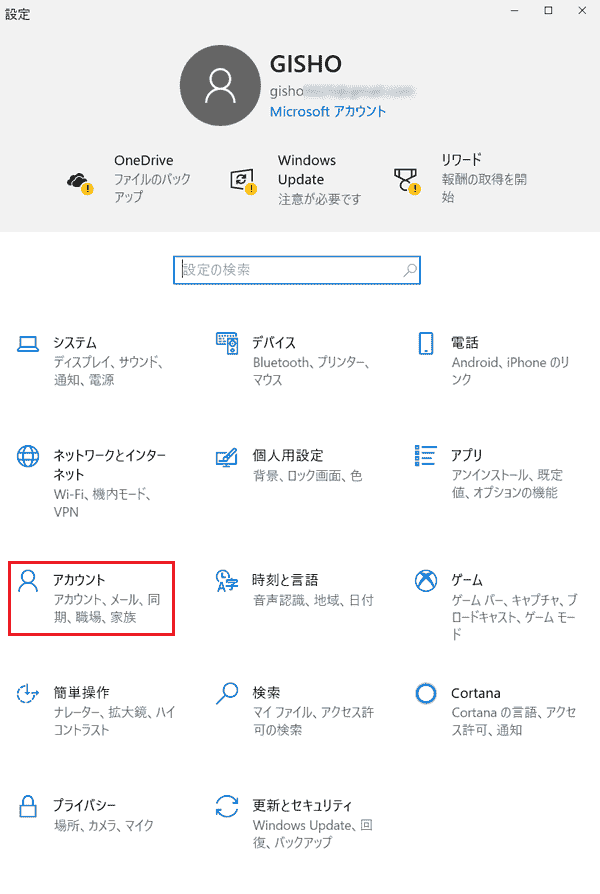
3、ユーザーの情報が表示されるので「サインインオプション」をクリック。
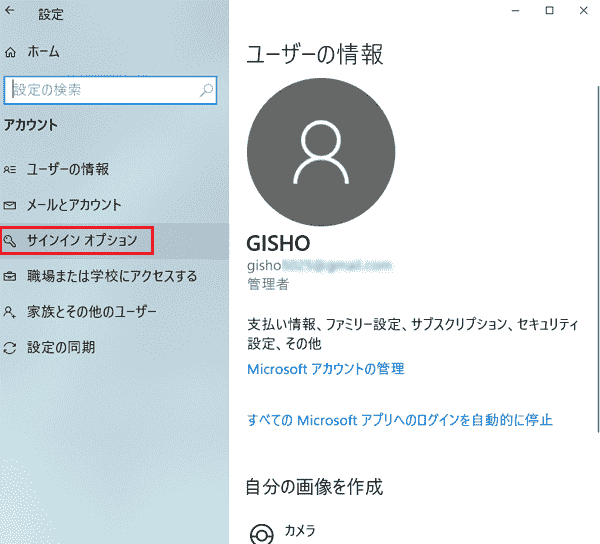
4、「Windows Hello 暗証番号 (PIN)」をクリックする。
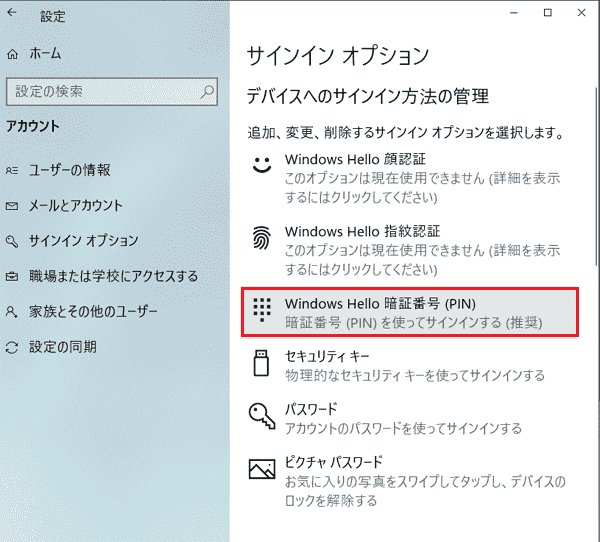
5、「追加」をクリックする。
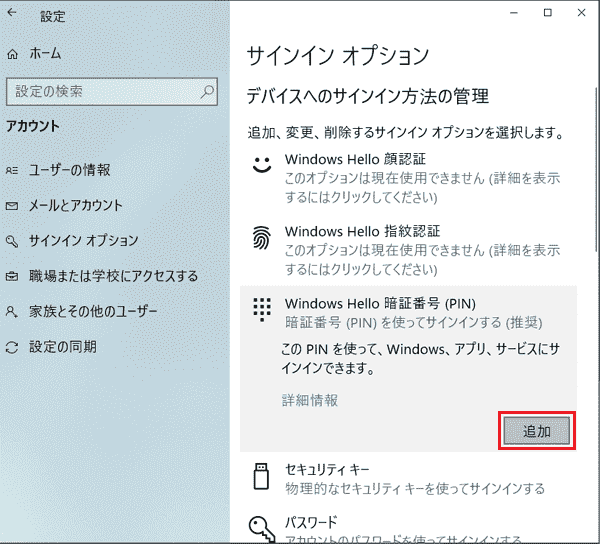
6、ローカルアカウントで設定している場合、このパスワード入力画面が出る。
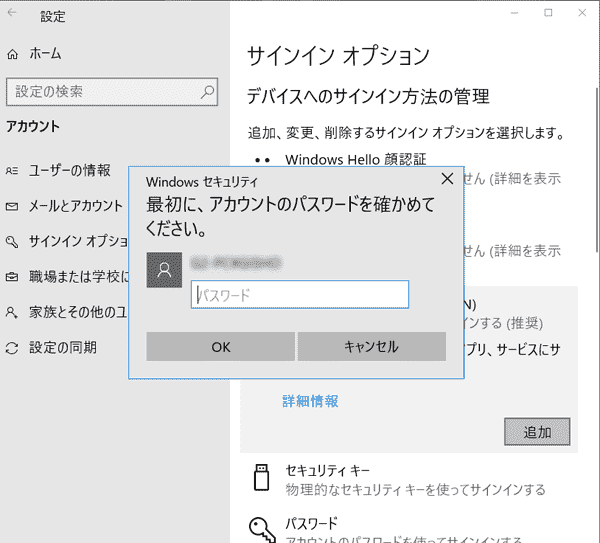
※「PINを作成します」画面が出た場合、「次へ」をクリックして、「パスワードの入力画面で、アカウントのパスワードを入力してサインインする。
7、アカウントのパスワードを入力して「OK」をクリック。
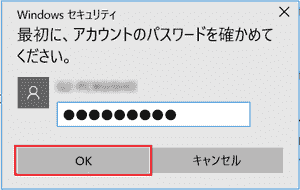
8、PINの入力画面になる。
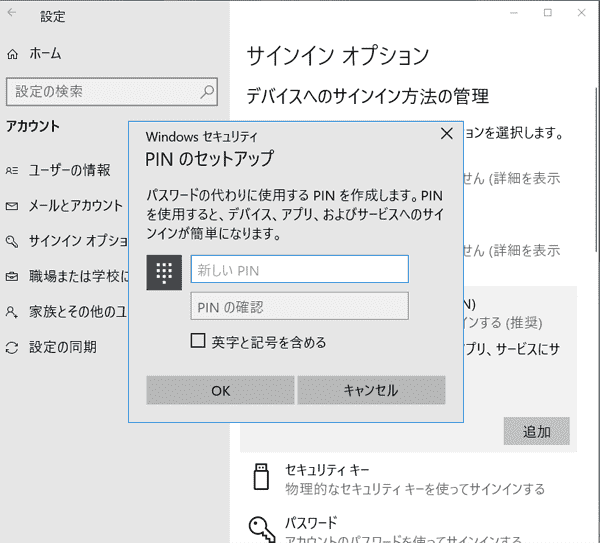
9、四桁以上の数字を入力。確認のために下に再入力する。単純なものは受け付けない場合がある。英字と記号を含める場合は□にチェックを入れる。
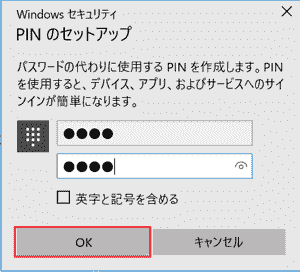
10、「Windows、アプリ、サービスに暗証番号 (PIN)を使ってサインインする準備が出来ました」と表示されれば完了。
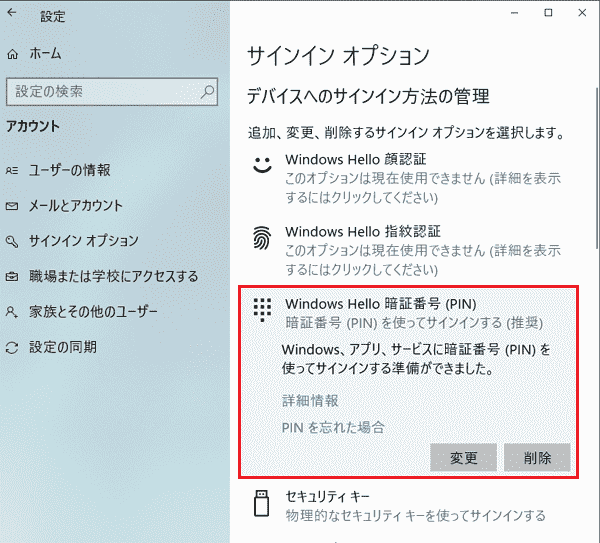
11、次回からサインイン画面に「サインインオプション」という文字が表示される。
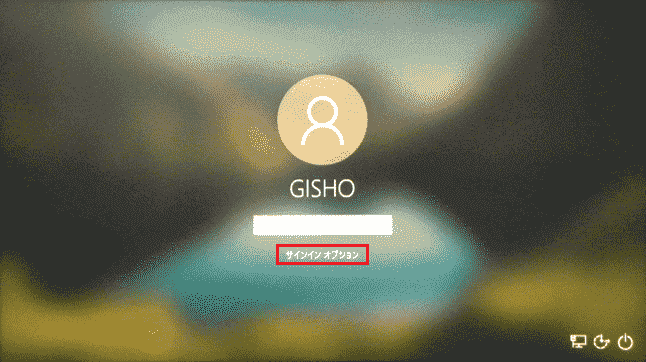
12、「サインインオプション」をクリックすると、アイコンが二つ表示される。
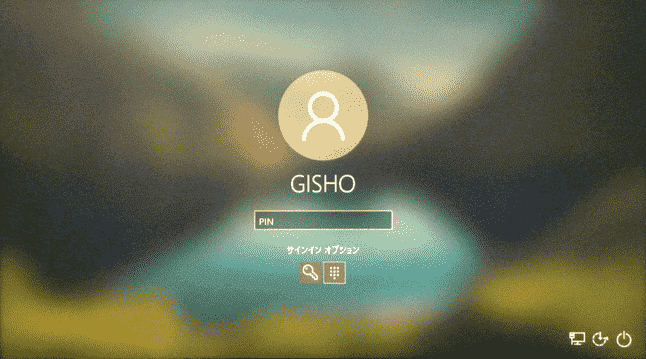
13、パスワードでサインインするときは左の鍵のアイコン、PINでサインインするときは右のピンのアイコンをクリックして選択できる。
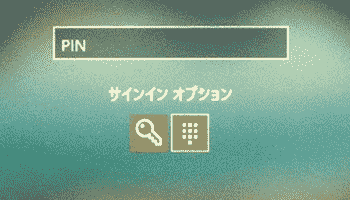
◆PINを変更する。
b1、「設定」→「アカウント」→「サインオプション」と進み、「Windows Hello 暗証番号 (PIN)」をクリックする。
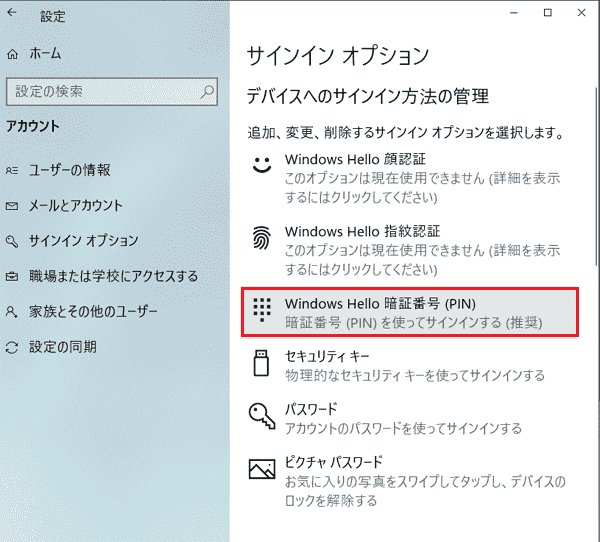
b2、「変更」をクリック。
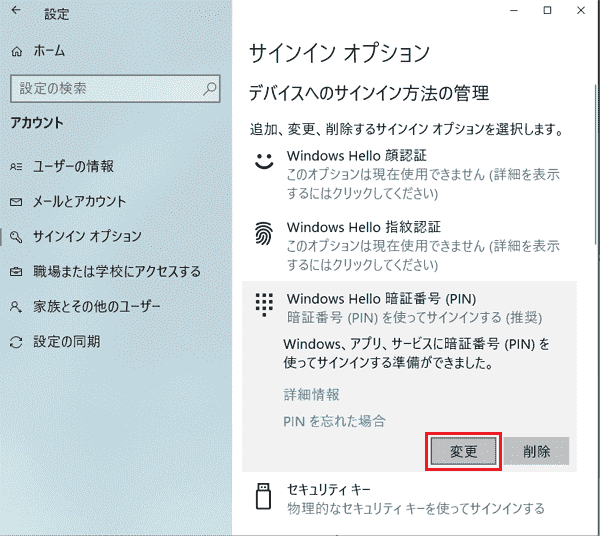
b3、PINの入力画面になる。
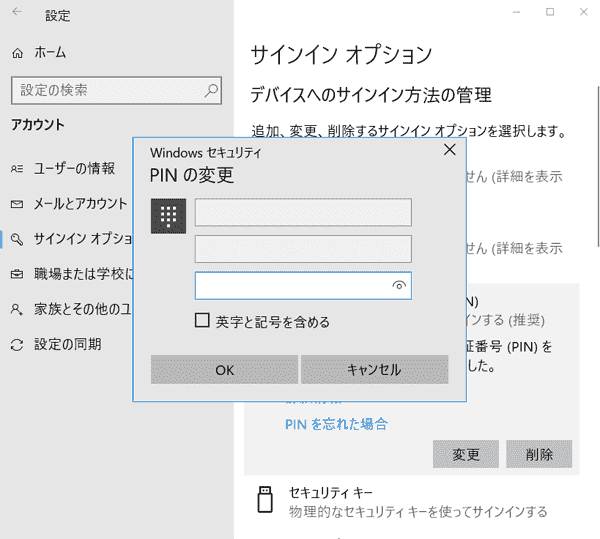
b4、上に現在のPIN、真ん中に新しいPIN、下に確認用にもう一度同じものを入力して「OK」をクリック。
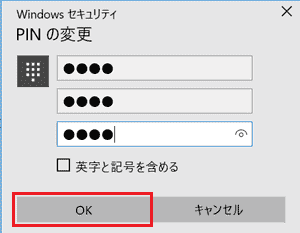
b5、この画面に戻って「×」をクリック。一度再起動などして確認してみる。
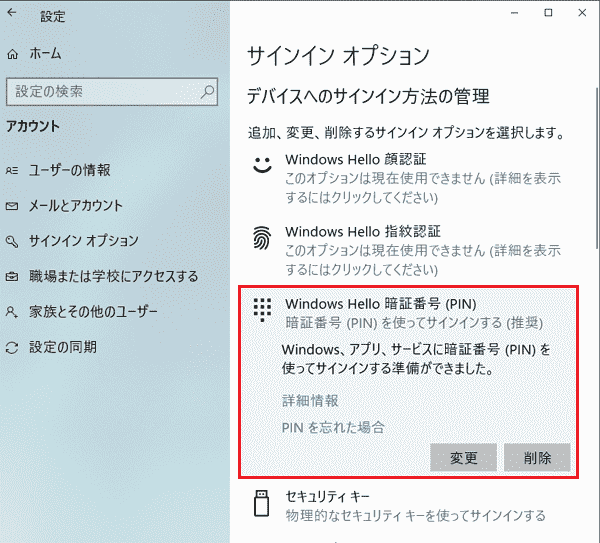
◆PINを削除する
c1、サインインオプションの「削除」をクリック。
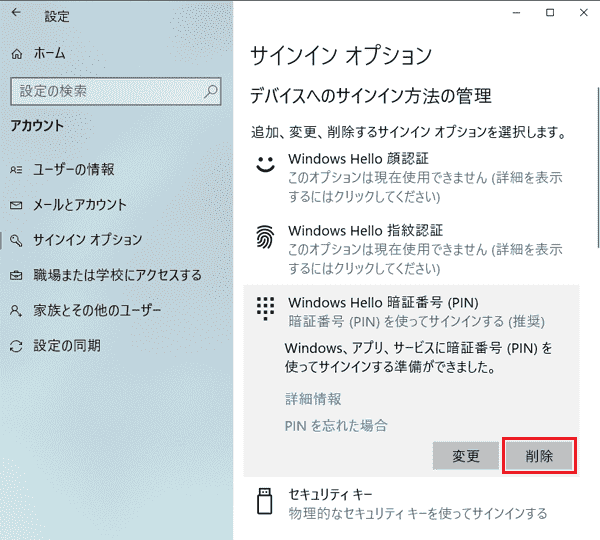
c2、確認画面が出るので内容を読み、よければもう一度「削除」をクリック。
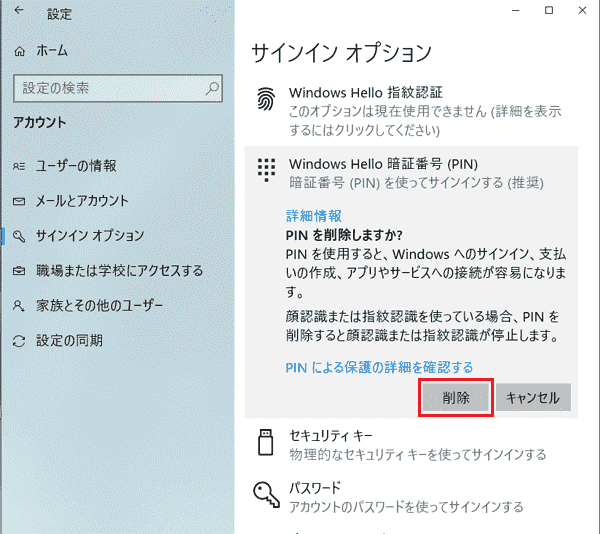
c3、パスワード入力画面が表示される。。
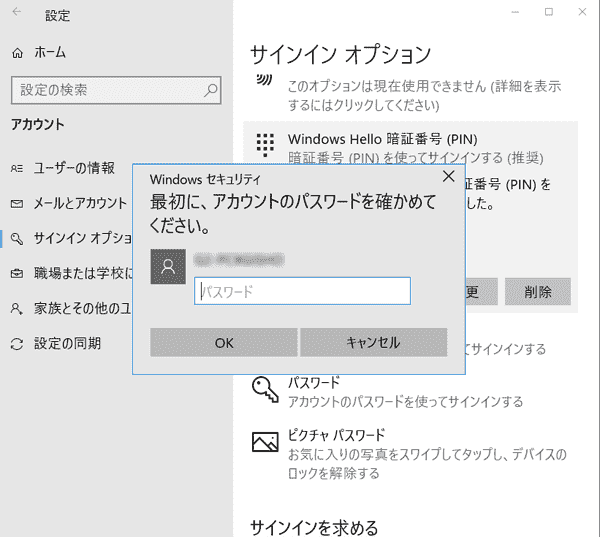
c4、アカウントのパスワードを入力して「OK」をクリック。
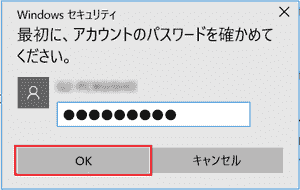
c5、この画面になるので、「×」で閉じて完了。再起動などしてパスワードでサインインする。
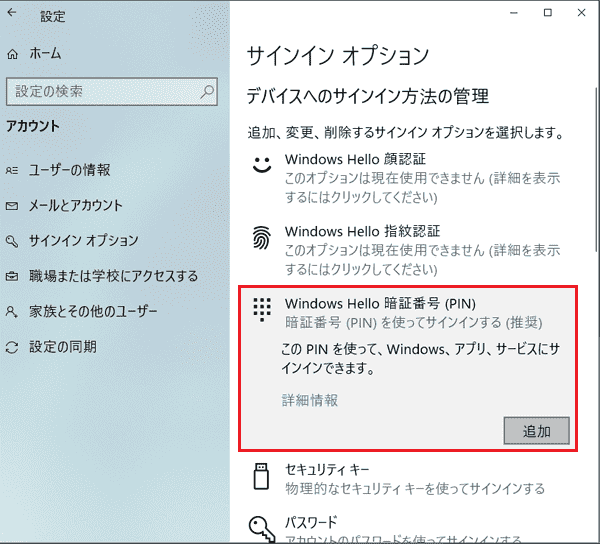
| PCローカル便り | Windows10 | コメントする | 目次へ |
|