1、
1、スタートボタンからメニューを下へスクロールして「Windowsシステムツール」をクリックし、「コントロールパネル」をクリックする。
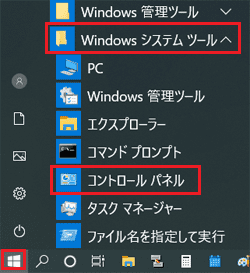
2、「システムとセキュリティ」をクリック。
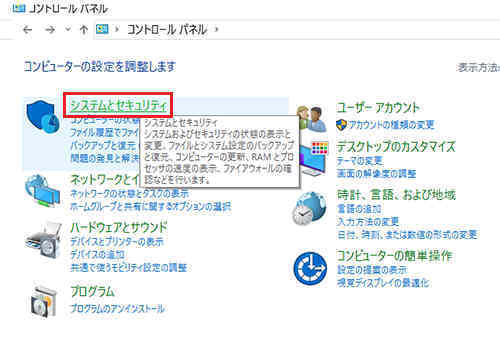
3、「セキュリティとメンテナンス」をクリック。
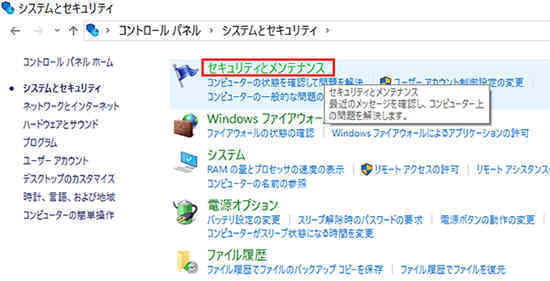
4、「セキュリティとメンテナンス」が開き、問題がない場合「問題は検出されませんでした」と表示される。
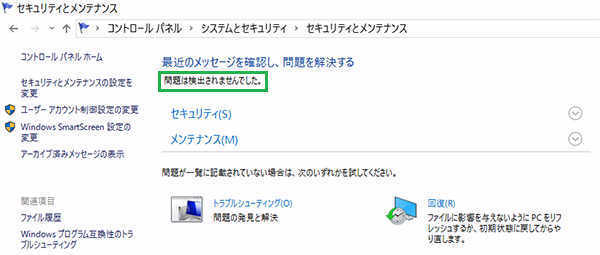
※問題が検出された場合、下記のような表示がでる。
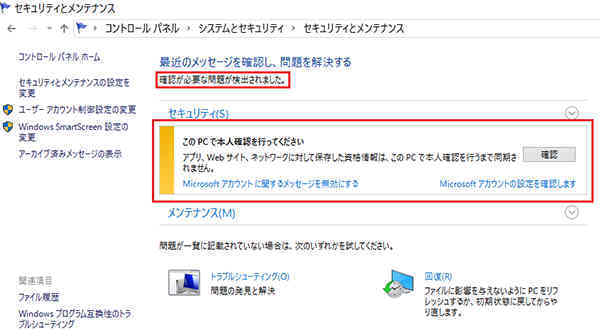
5、「セキュリティ」をクリック。
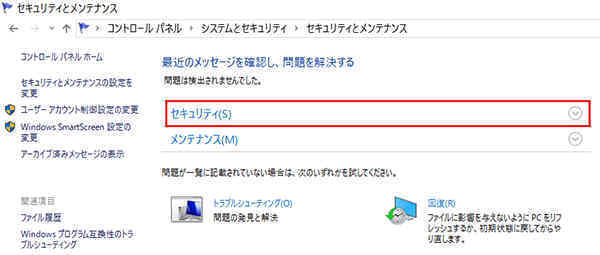
6、正常に機能している場合は右端に「有効」「OK」などの表示が出る。
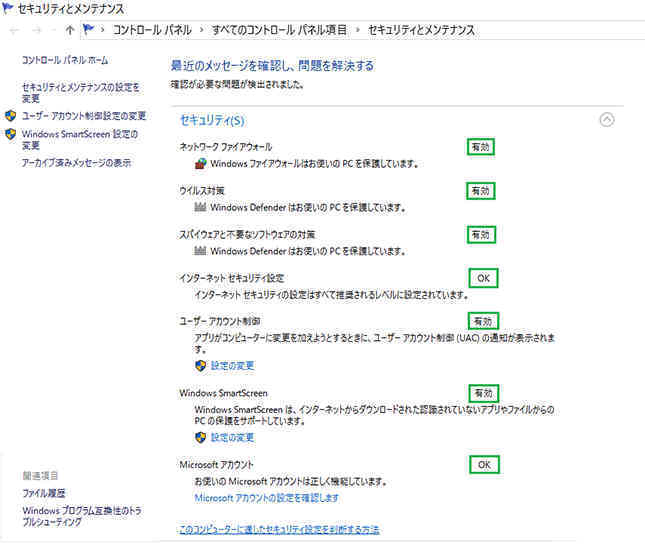
7、セキュリティソフトを導入している場合は、ベンダのソフト名が表示される。
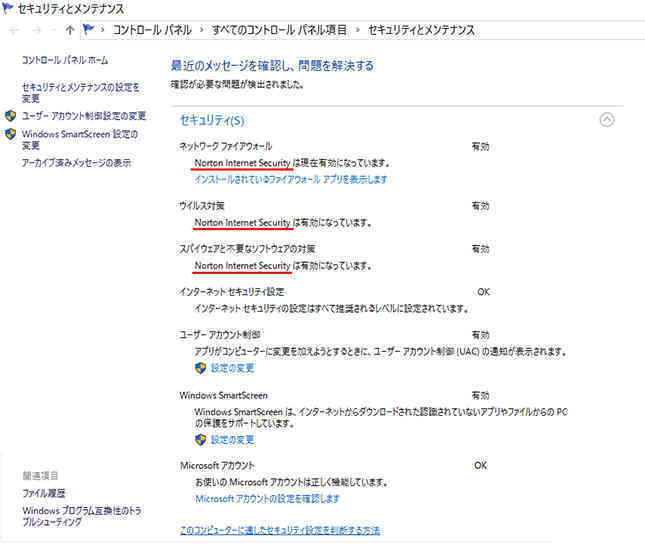
8、「セキュリティとメンテナンス設定の変更」から設定を変更できる。
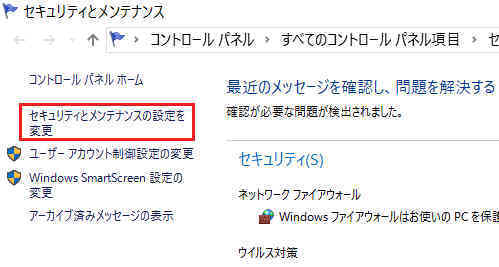
9、警告を解除したい項目のチェックを外し、「OK」をクリック。
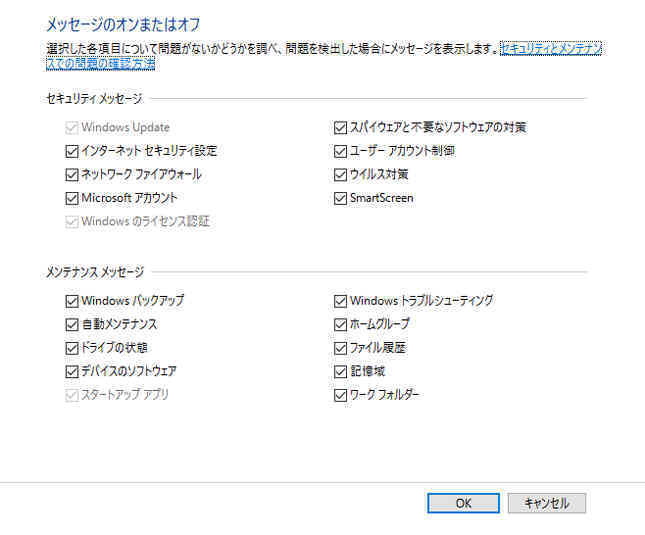
10、「ユーザーアカウント制御設定の変更」で制御のレベルを変更できる。
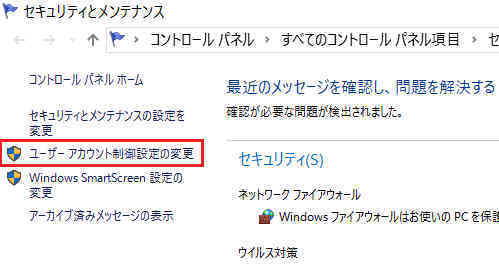
10-1、既定の設定。「アプリがコンピューターに変更を加えようとする場合のみ通知する」
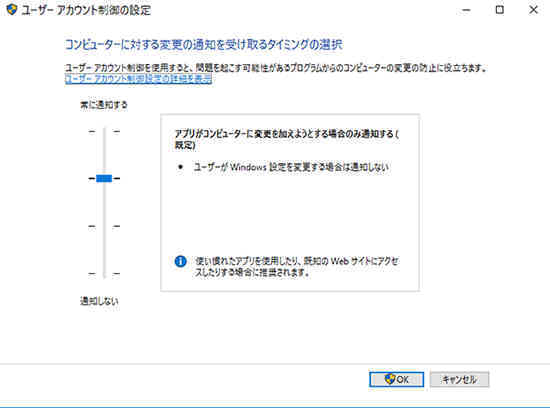
10-2、レベル高
「アプリがソフトウエアをインストールしょうとする場合、またはコンピュータに変更を加えようとする場合」「ユーザーがWindowsの設定を変更を加えようとする場合」
〔※定期的に新しいソフトウェアをインストールしたり、知らないWebサイトにアクセスする場合に推奨されます〕
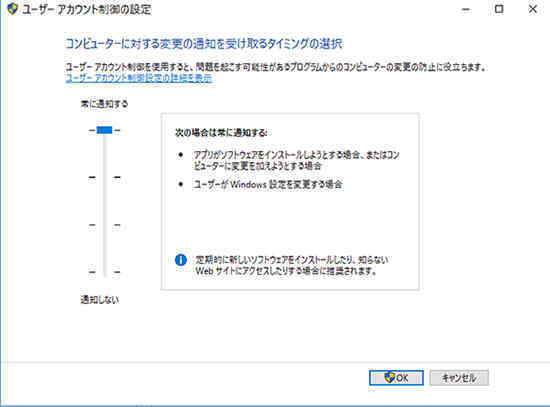
10-3、レベル中低
「アプリがコンピューターに変更を加えようとする場合のみ通知する(デスクトップを暗転しない)」
〔※推奨されません。コンピューターのデスクトップが暗転する際に時間がかかる場合にのみ選択してください〕
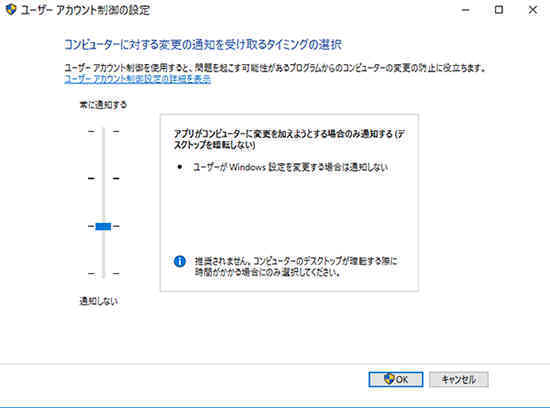
10-4、レベル低
「通知しない」〔※推奨されません〕
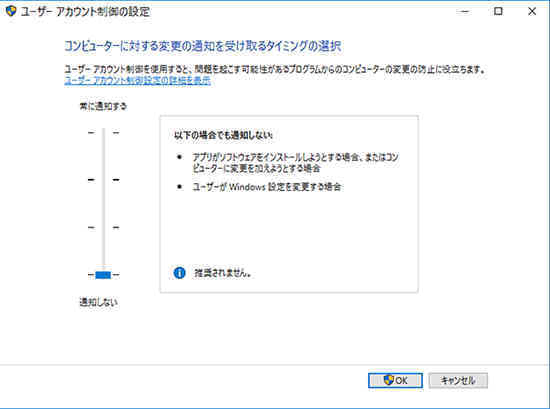
11、Windows SmartScreen 設定の変更。
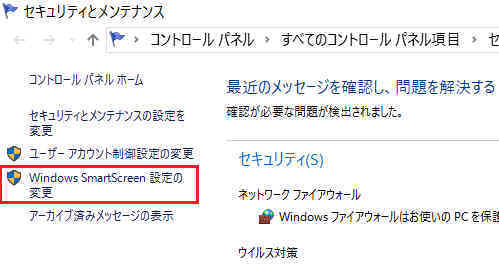
12、認識されないアプリの処理の仕方を選択できる。
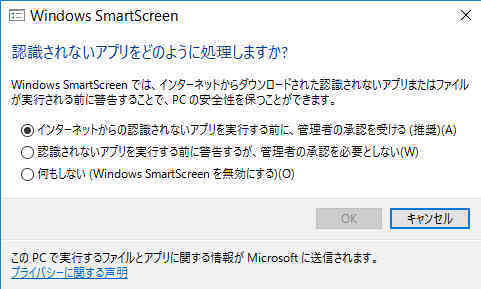
13、アーカイブ済みメッセージの表示。解決策のメッセージを再表示する。
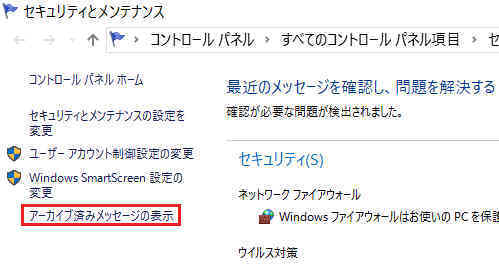
14、アーカイブメッセージがあればここに表示される。
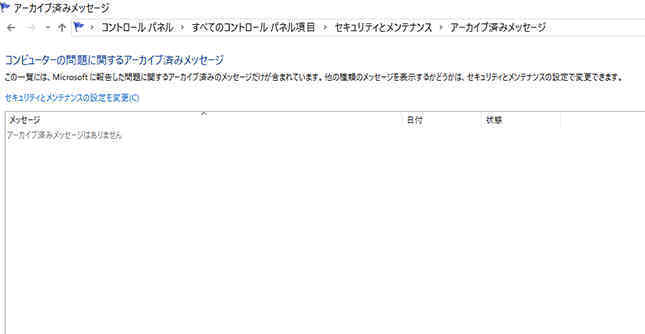
| PCローカル便り | Windows10 | コメントする | 目次へ |
|