メールアカウントの削除
| Windows10 Mail、Outlook2019 |
| Windows10 Mail、Outlook2019 |
【Windows10 Mail】の場合
1、プロバイダーなどを解約すると、デスクトップに、「○○○アカウントが最新ではありません」とトースト表示が出る。解約など、不要になったアカウントは削除できる。
(※ 「POP」設定の場合、そのアカウントの全てのデータが削除される。)

2、Windows10メールを開く。
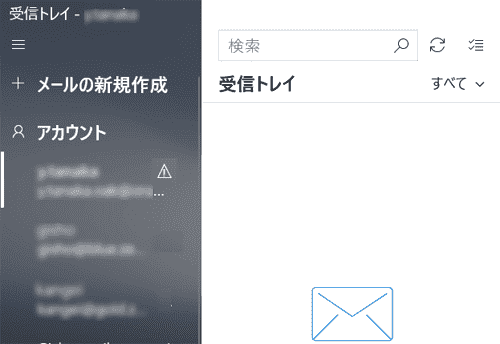
3、![]() マークの付いた削除するアカウントを右クリックして、表示されたメニューから「アカウント設定」をクリック。
マークの付いた削除するアカウントを右クリックして、表示されたメニューから「アカウント設定」をクリック。
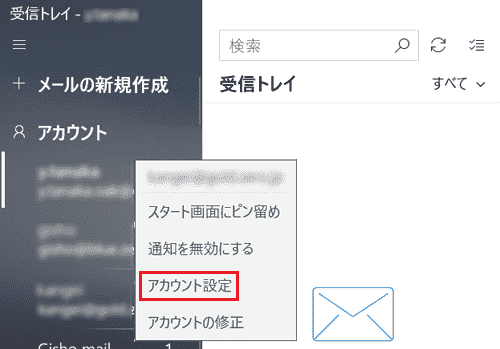
4、「アカウントの削除」をクリック。
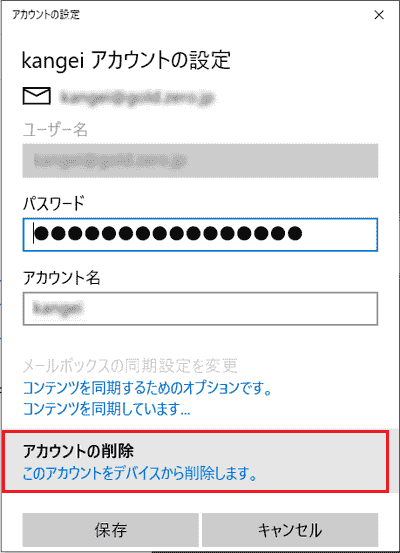
5、確認画面が出るので、もう一度「削除」をクリックで完了。
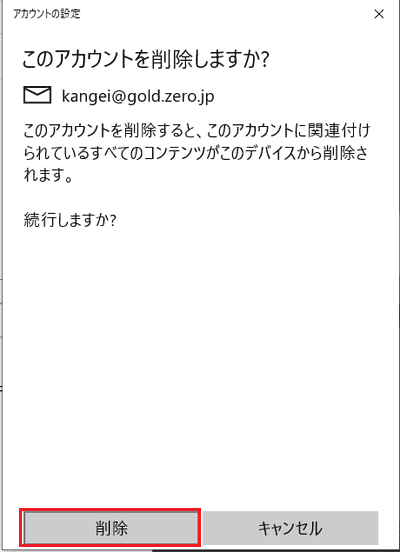
【Outlook 2019】の場合 (POP)
b1、解約や、設定に不具合が生じた時に下のユーザー認証ダイアログが表示される。アカウントを削除する場合「キャンセル」で閉じて、
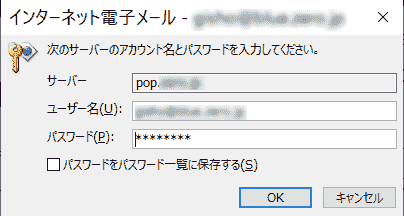
b2、ツールバーの「ファイル」をクリック。
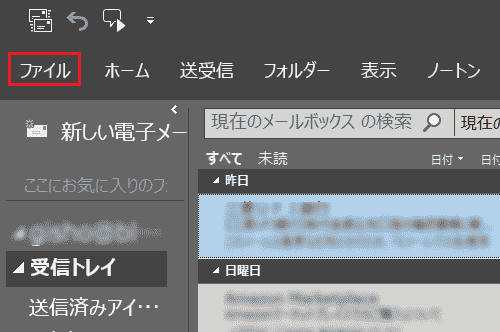
b3、「情報」タブの「アカウント情報」が開くので、「アカウント設定」をクリック。
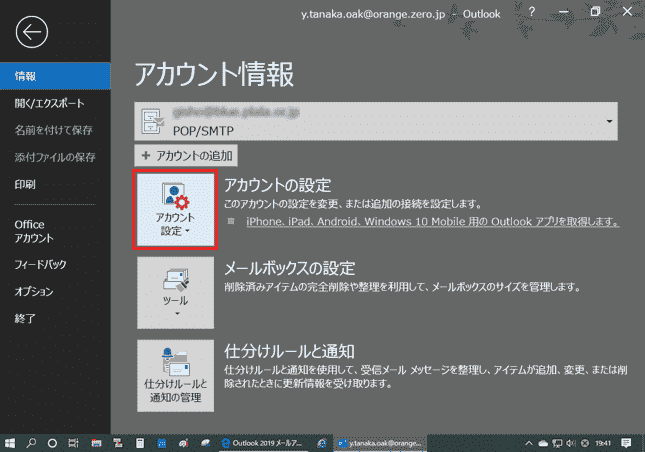
b4、一覧からもう一度「アカウント設定」をクリック。
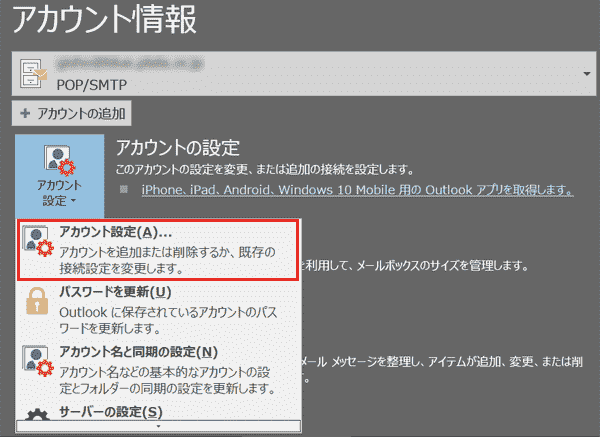
b5、「メール」タブが開くので、(ここには四つのアカウントがある)
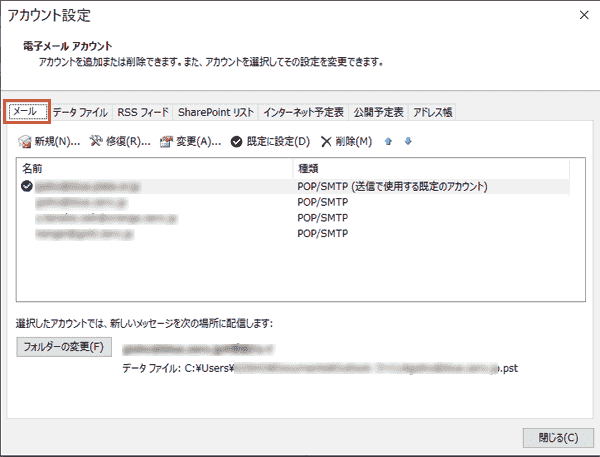
b6、削除したいアカウントを選択して、「削除」をクリック。
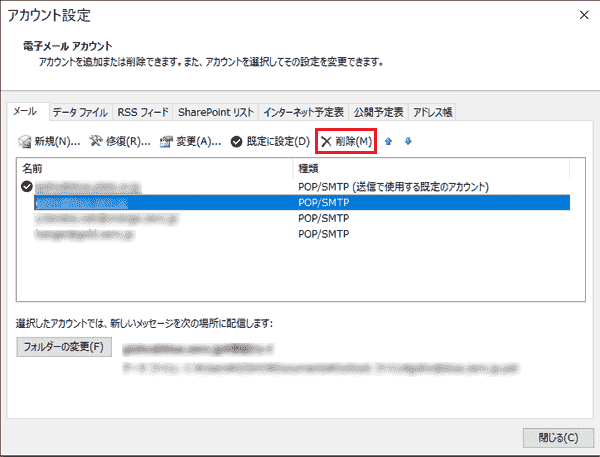
b7、 アラートボックスが出るので、「はい」をクリック。
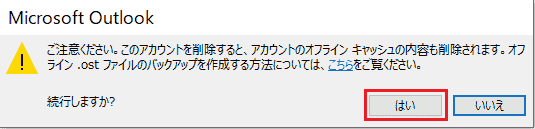
※ .pst .ost ファイルについては、アラートボックス上の「こちら 」をクリック。
b8、 アカウントが削除されていることを確認。
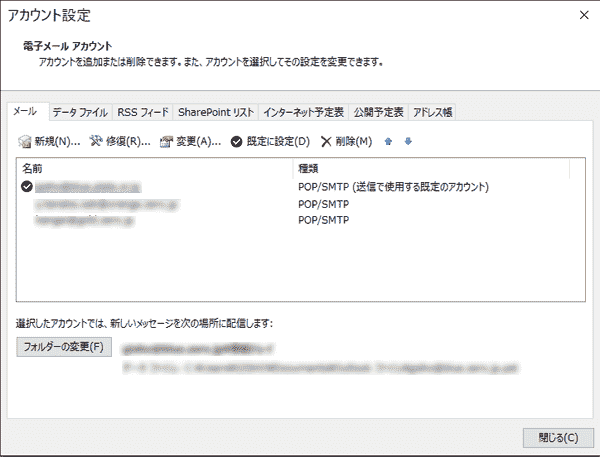
b9、 POPでは、メールアカウントを削除しても、メールボックス(受信メールなど)の情報は削除されない。引き続き「データファイル」を削除すれば、メイン画面のアカウントの表示も消える。(※ メールボックスのデータが必要な場合は、あらかじめバックアップ取っておく)
「データファイル」タブをクリック。
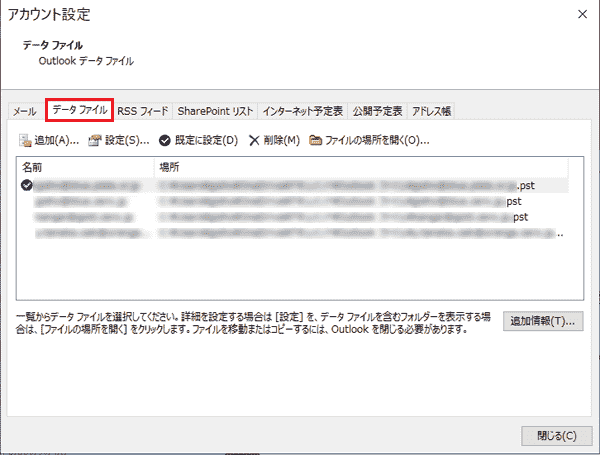
b10、 先ほど削除した同じ名前のアカウントを選択して、「削除」をクリック。
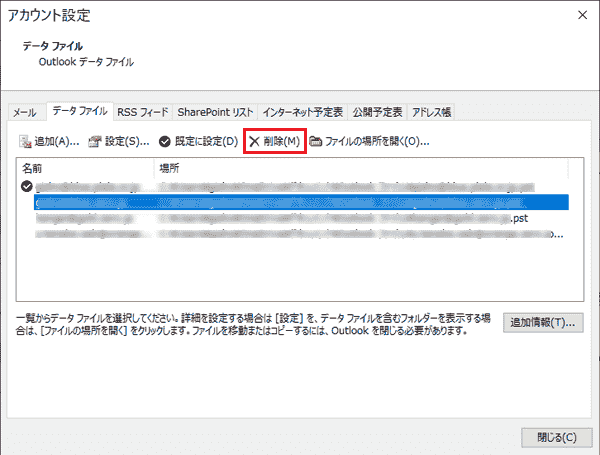
b11、「はい」をクリック。
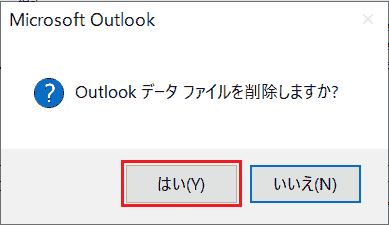
※ 既定のデータファイルの場合この表示が出る。b10の画面で新しく規定に使うアカウントを指定して、「既定に設定」をクリックして変更しておく。
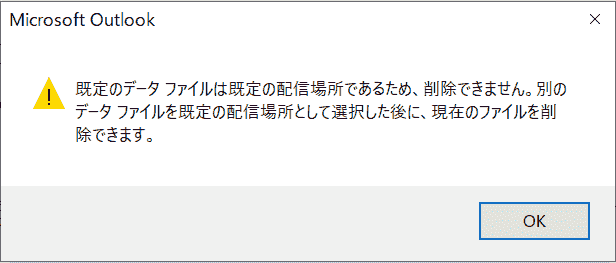
b12、「データファイル」が削除されたのを確認。「閉じる」をクリック。
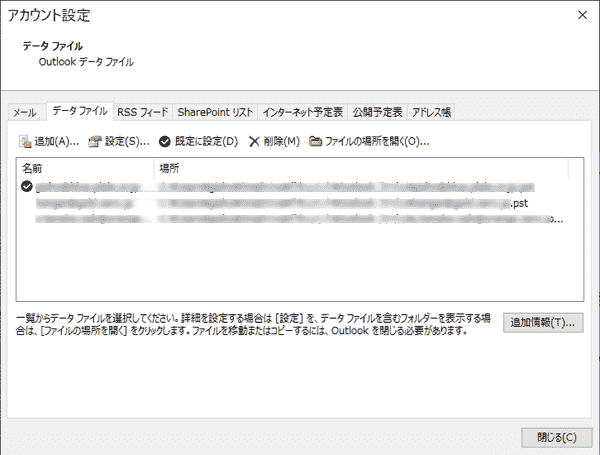
b13、メイン画面から削除したアカウントが消えているのを確認。
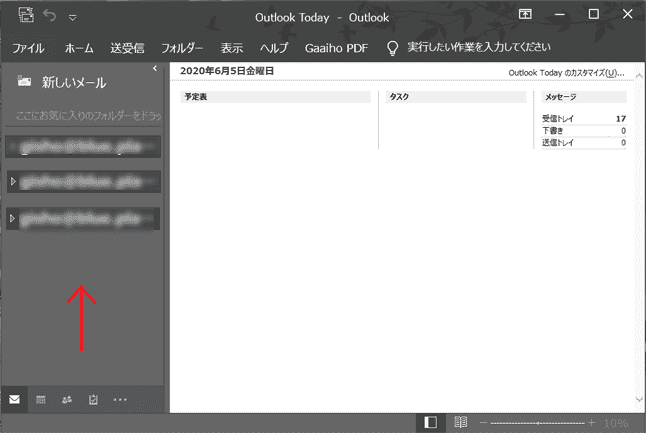
| PCローカル便り | Windows10 | コメントする | 目次へ |
|