1、「新しいOfficeをインストールしましょう Office 365の特典です」という黄色のバーが出たら、「Officeの更新」をクリック。
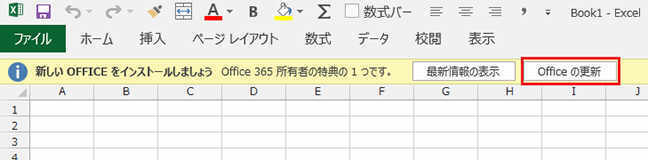
2、「ユーザーアカウント制御」が表示されるので「はい」をクリック。
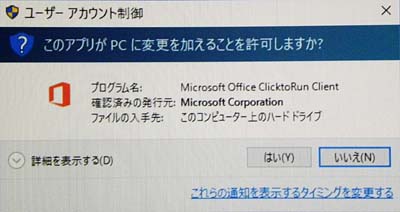
3、インストールされているOfficeのアイコンが表示され、ダウンロードが始まる。
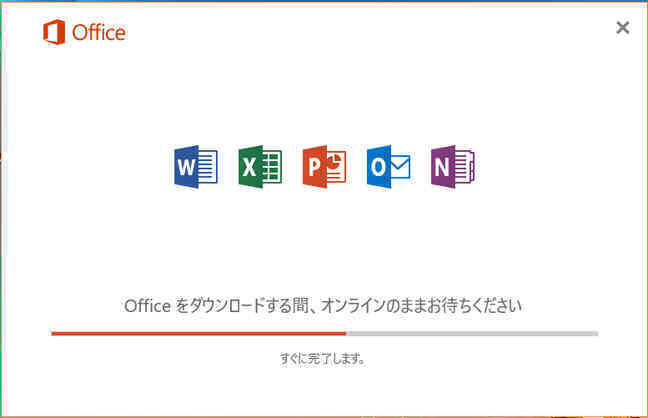
4、「Excel」からインストールしたので「Excel」を閉じ、「続行」をクリック。
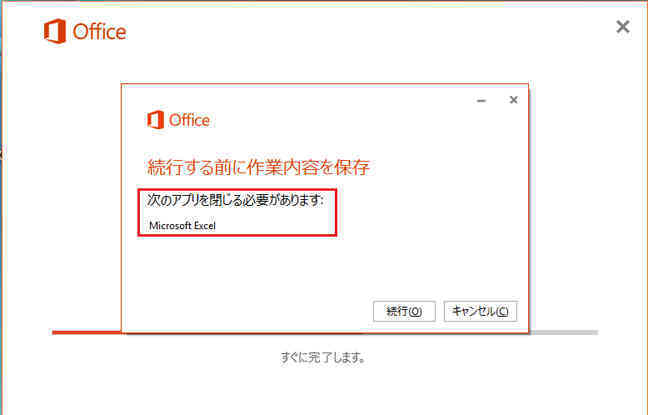
5、「Excel」を閉じているところ。
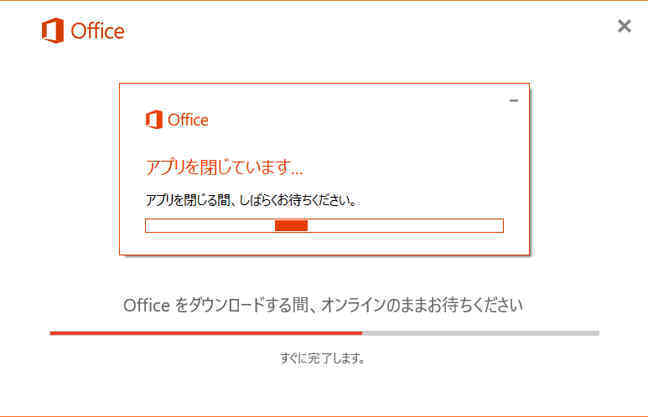
6、再びダウンロードが始まった。
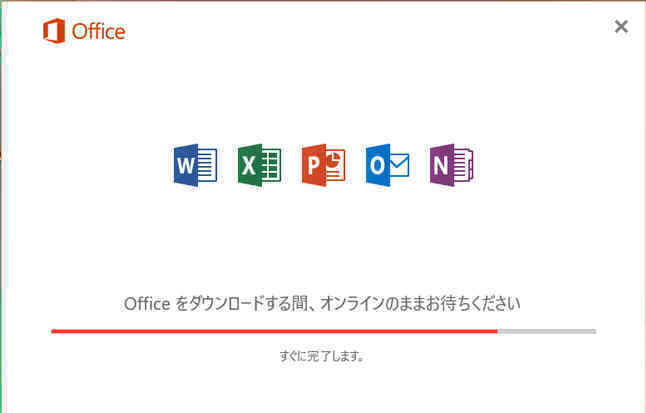
7、インストールの完了画面が表示された。
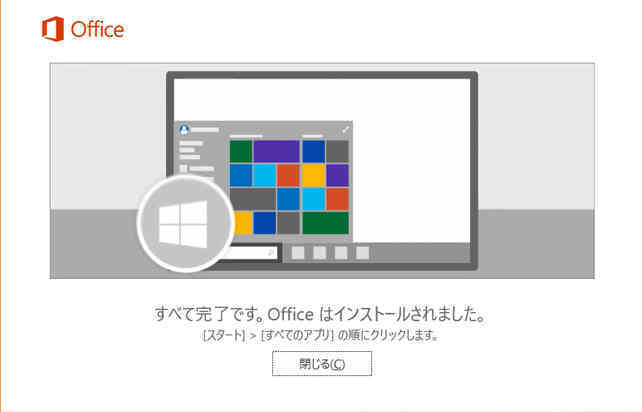
8、Officeを起動すると最初に表示される。「同意する」をクリック。
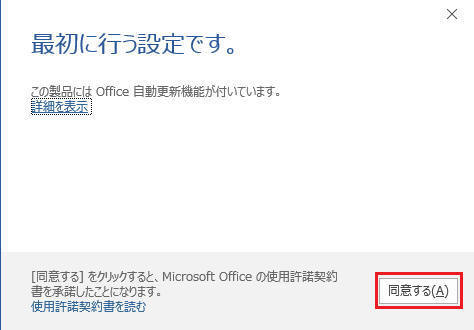
09、新機能の説明画面が出るが、後で読む場合は「閉じる」をクリック。
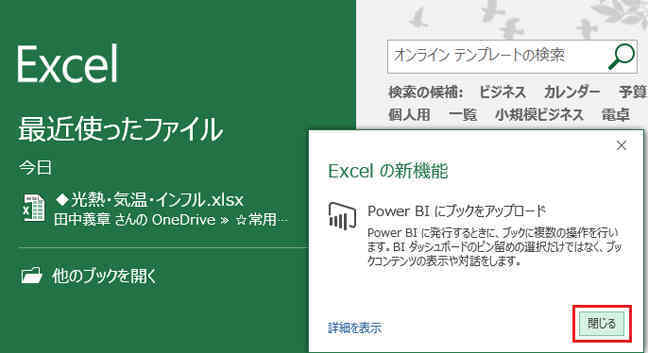
10、他のOfficeアプリケーションでも、最初に新機能の説明画面が表示される。
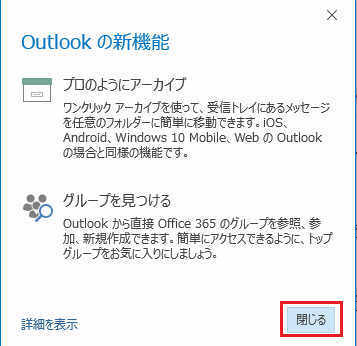
| PCローカル便り | Windows10 | コメントする | 目次へ |
|